If you do an update on one of your Apple network devices, like a Time Capsule or AirPort Extreme, and then you find that you’re having problems afterward, what do you do? Well, don’t freak out. (That’s always my recommended first step.) But after you commence not freaking out, then consider downgrading the firmware on the offending device. Unlike with macOS and iOS, Apple provides a really simple way to do this for network devices using the AirPort Utility program. So if you find that printing’s spotty or an older device won’t connect, this’d be an easy troubleshooting step, especially if you can link the start of the trouble to an upgrade you installed!
So to do this, first open AirPort Utility. That program lives in your Applications folder in a subfolder called (surprise!) Utilities, a shortcut for which lives under Finder’s “Go” menu.
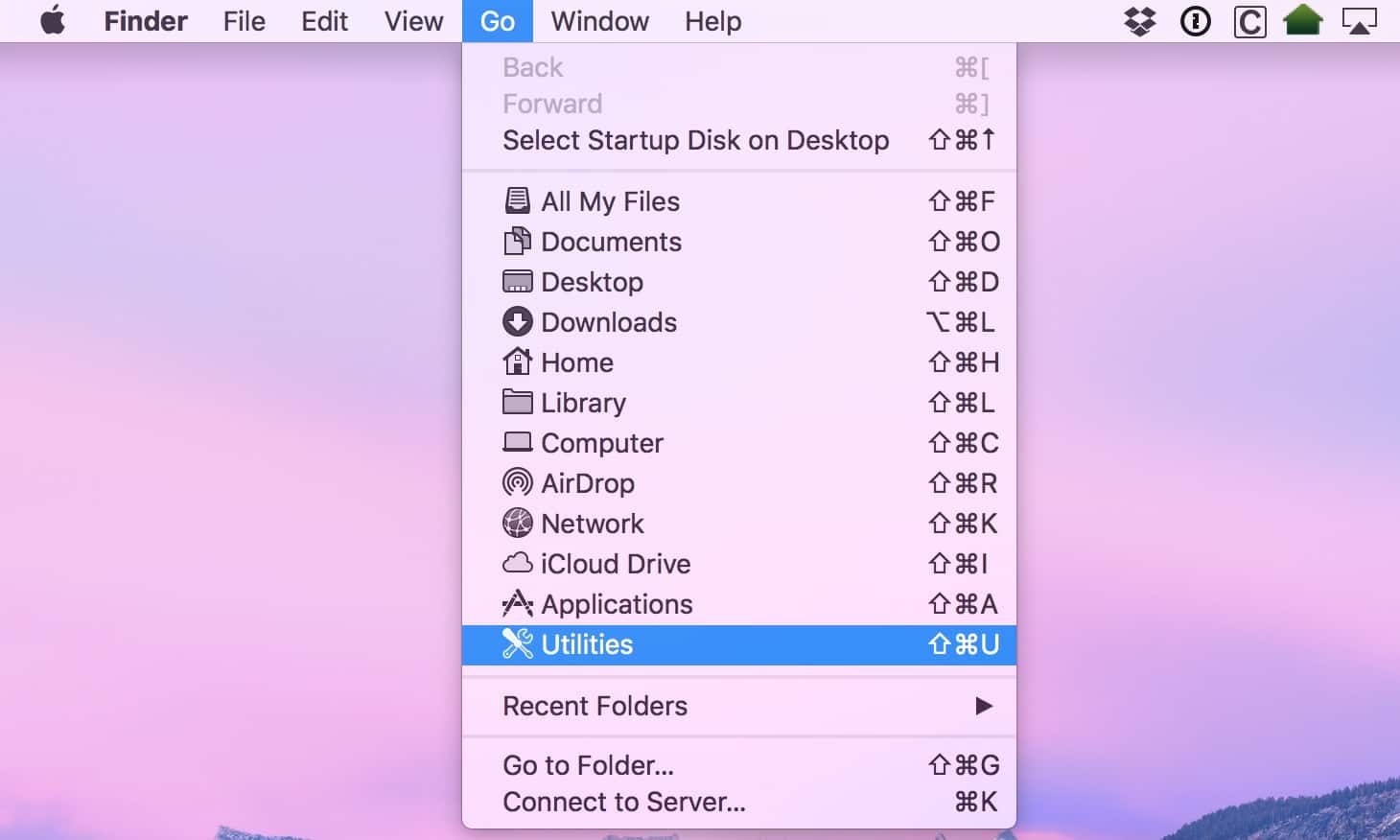
Once you’ve got AirPort Utility running, you should see your available Apple networking devices appear in the window (and if you don’t, be sure you’re on your home network and not, say, a neighbor’s or the godawful xfinitywifi one).
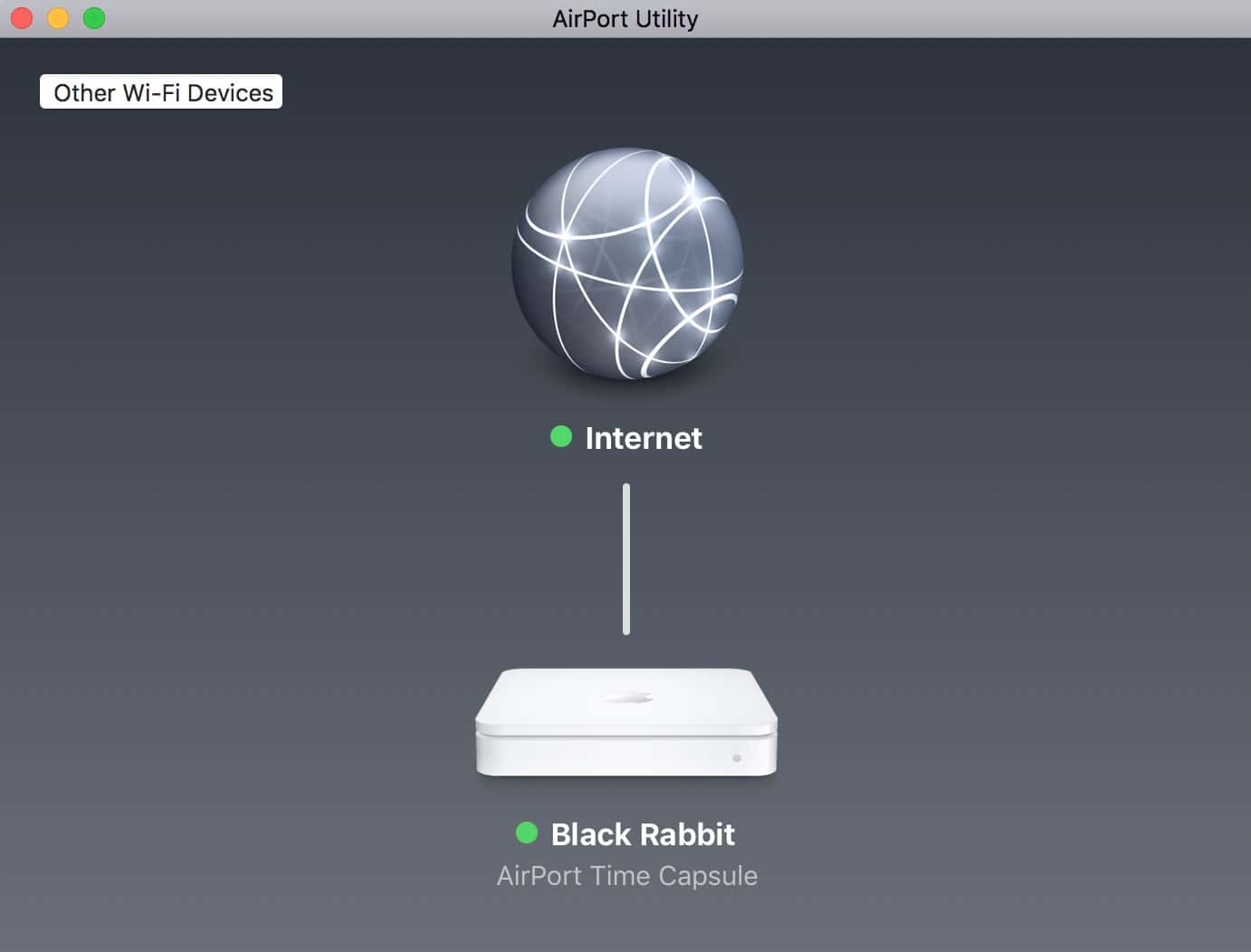
When you click on any device and enter its password, you’ll be given a list of its basic info.
Here’s where the magic happens—if you Option-click on the version number shown there, you can revert back to a previous one really quickly.
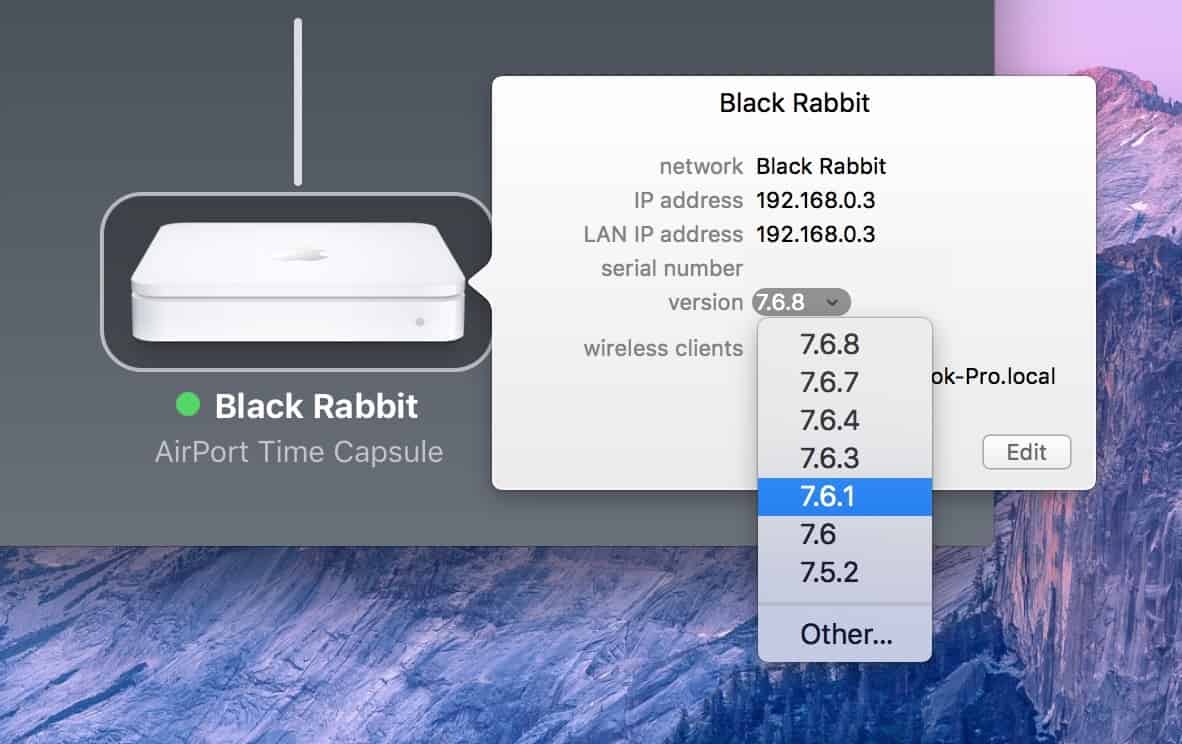
When you pick the firmware version you want, AirPort Utility will warn you that your device is about to go offline, of course.
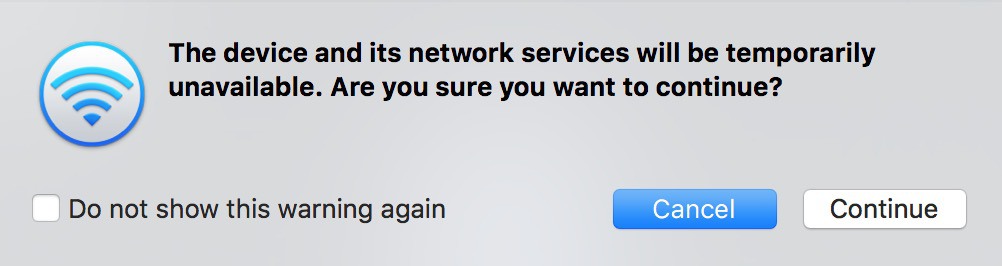
Then just wait for the installation process to complete, and you’re done! If you decide that you’d like to give the problematic version another try at some point, all you have to do is go back to AirPort Utility. You’ll see that option available to you again on the selected device.
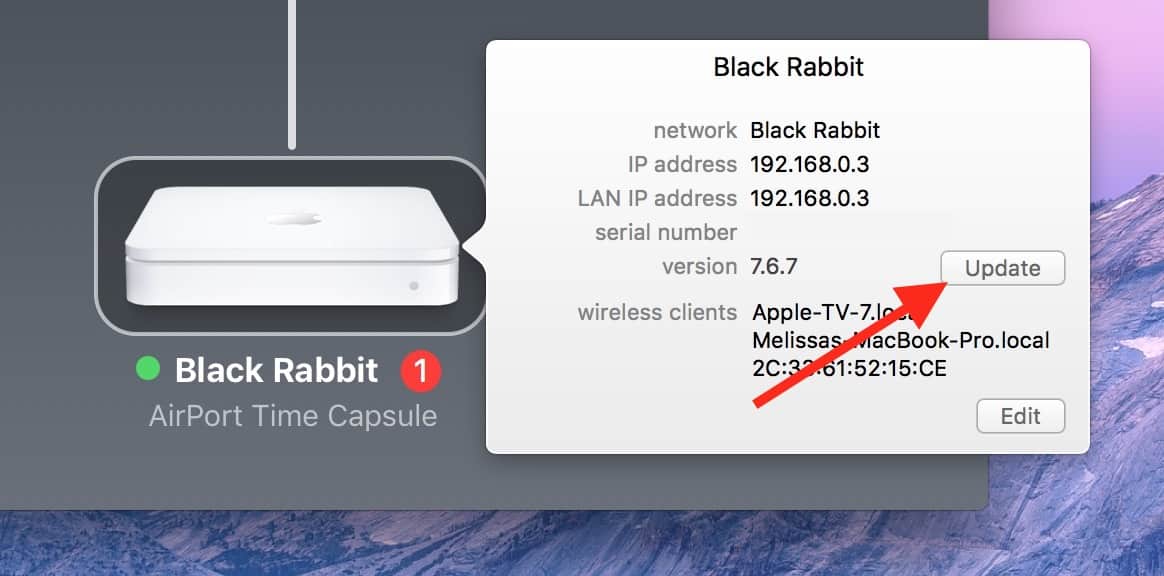
This rollback feature is neat, for sure. I need it on my iPhone. And my Mac. And in my life. Can I roll back and avoid eating that dessert the size of my couch last night? Oh please?
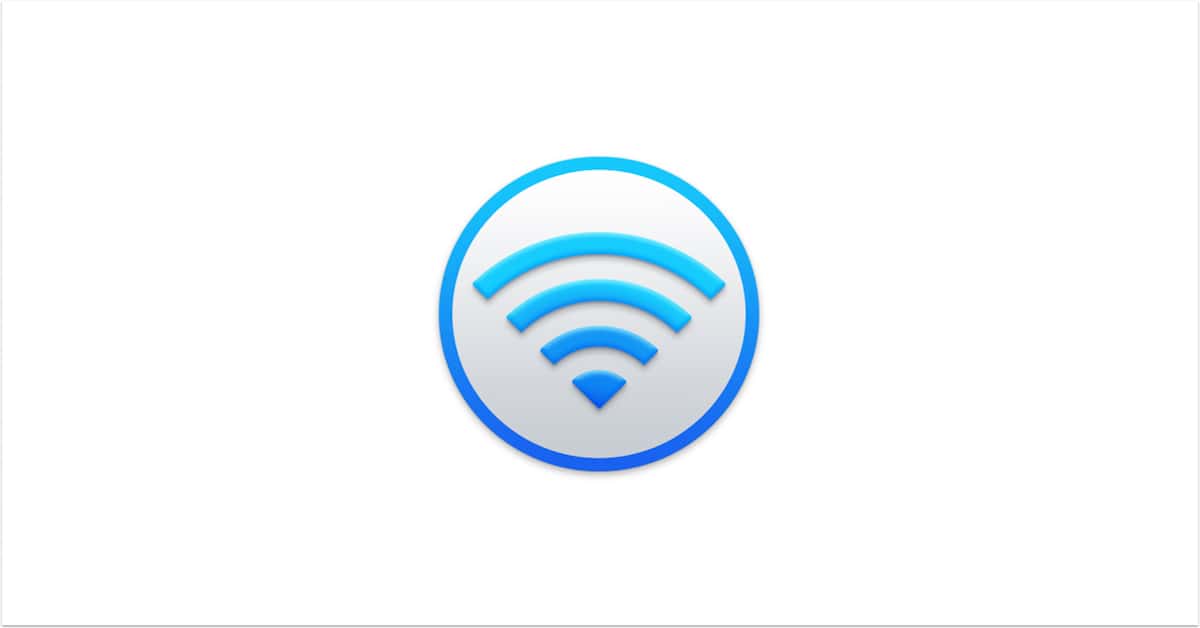
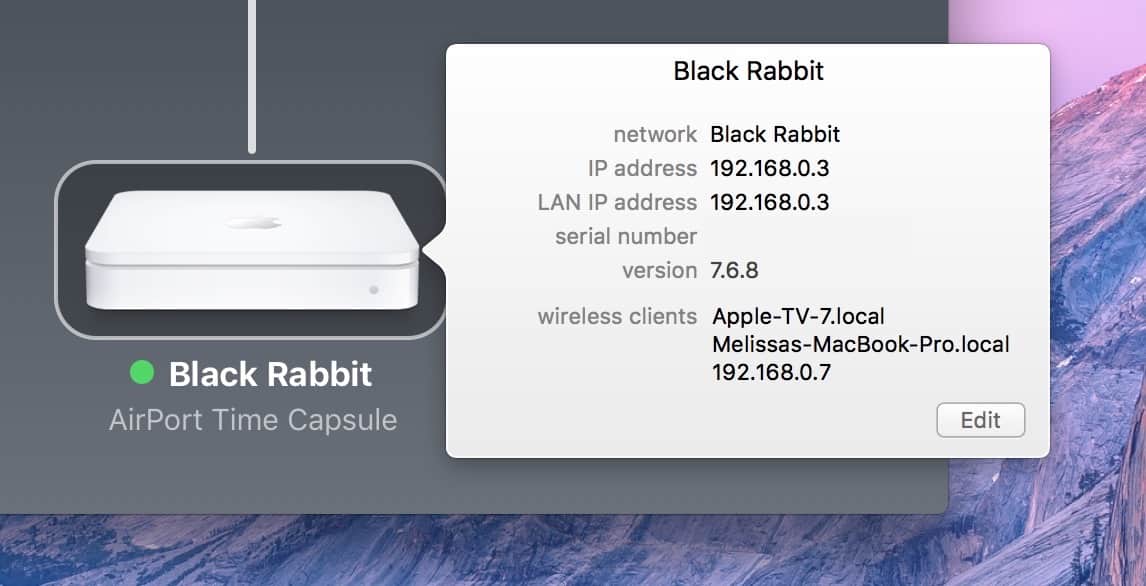
Wow, what a lifesaver! AirPlay stopped working with my Airport Express with the latest firmware update; would play for 3 minutes then iTunes would lose the connection… tried resetting all my network, wifi, etc., no help. Just rolled back my firmware and life is good again!
Glad you got it going, Gagze! Have a great one!
Hello Melissa,
I found it, had to press the OPTION key along with pressing the version number. Issue issue is fixed and we are all good. Thank you very much once again 🙂 best wishes
Hello Melissa,
I updated from 77800.1 to 7.7.8 and signal has started to drop however, everything was good before. Like you say you get the update option I dont get it. I upgraded from 77800.1 to 7.7.8 and there are no other pervious versions. Please advice, its rendered my Airport Extreme useless 🙁 . Thank you & have a good week end. Best wishes
You’re very welcome! Thanks for reading. 🙂
Thank you Melissa! This is a great piece of information. I’ve been bitten by firmware upgrades and hadn’t known what to do to fix it before now. 🙂
After updating my AirPort Extreme I started to get the odd router restart or freeze. I went back to 7.6.1 which appears to be the sweet spot as I’ve had no trouble since.