It’s pretty common these days to have multiple email accounts. You’ve got your personal email, and then your work address. Depending on your job, you might even monitor multiple email accounts at the same time. Add all of those into iOS Mail, and you can get caught up in a flurry of iOS notifications. Fortunately, it’s easy to take control over those email notifications on iOS.

Customizing Email Notifications on iOS Is Nothing New
We’ve talked before about ways you can change your iOS notifications for new email. In the past, Melissa Holt demonstrated how to customize your email notification sounds, by account, on iOS. In another TMO Quick Tip, Melissa showed you how you can turn off email notifications by account on your Apple Watch. Heck, we’ve even looked at how to enable notifications by email thread. Today, though, we’re going to look at how to disable email notifications altogether for a particular account.
To Begin, Get Thee to the iOS Notifications Settings
To start taking back control over your email notifications, you’ll want to open the Settings app on your iPhone or iPad. From there, you want to tap on Notifications. Then, scroll down and tap on Mail.
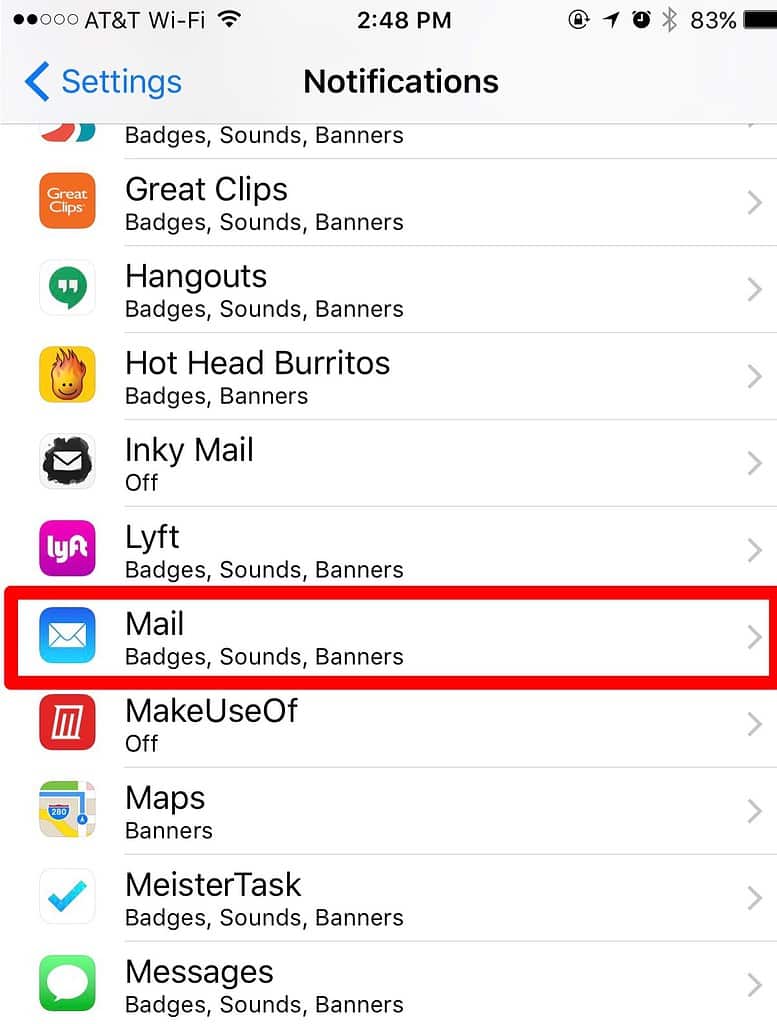
Configure Your Email Notifications to Your Heart’s Content
Here is where you can customize your email notifications for each account you have. Just tap on an account, and you’ll get a menu specific to that email address. You can select whether you’ll see new email in the Notification Center. You can also specify what sound to use, and whether new email from that account should be displayed in the Badge App icon. Next, you will be able to specify whether that account should display on your Lock Screen.
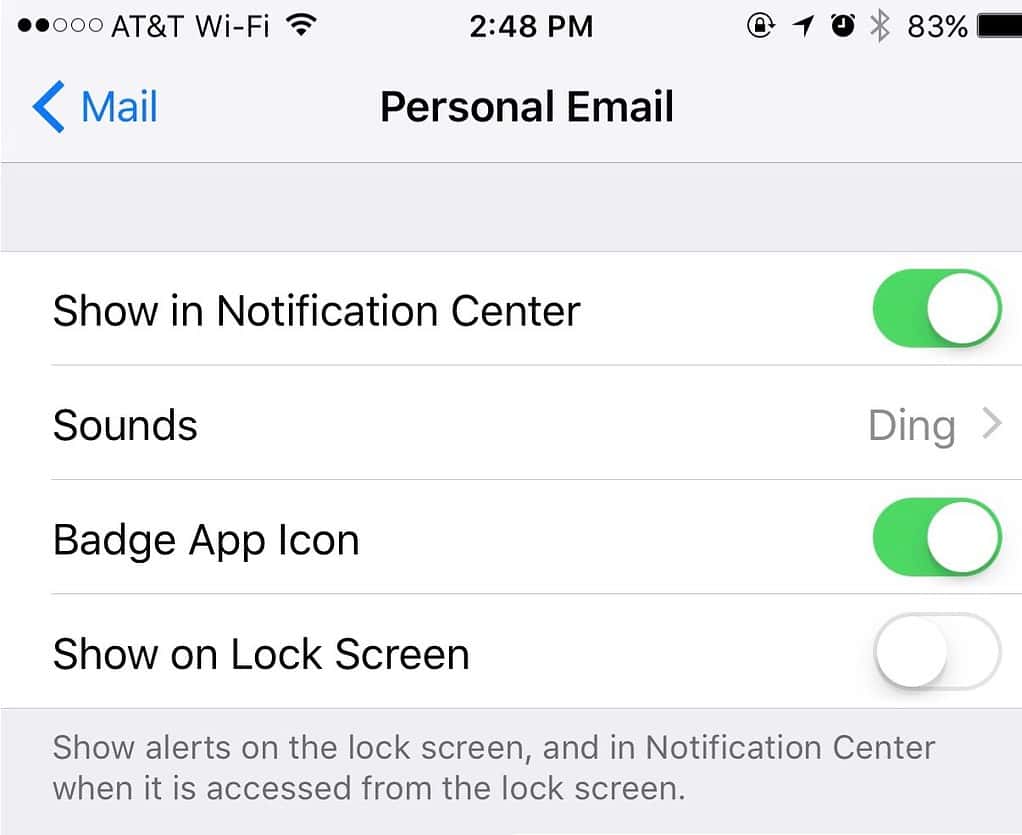
Scroll down further, and you configure how you should be alerted of new emails when your iPhone is unlocked. Finally, you can turn off the previews that show up when you do get a notification.
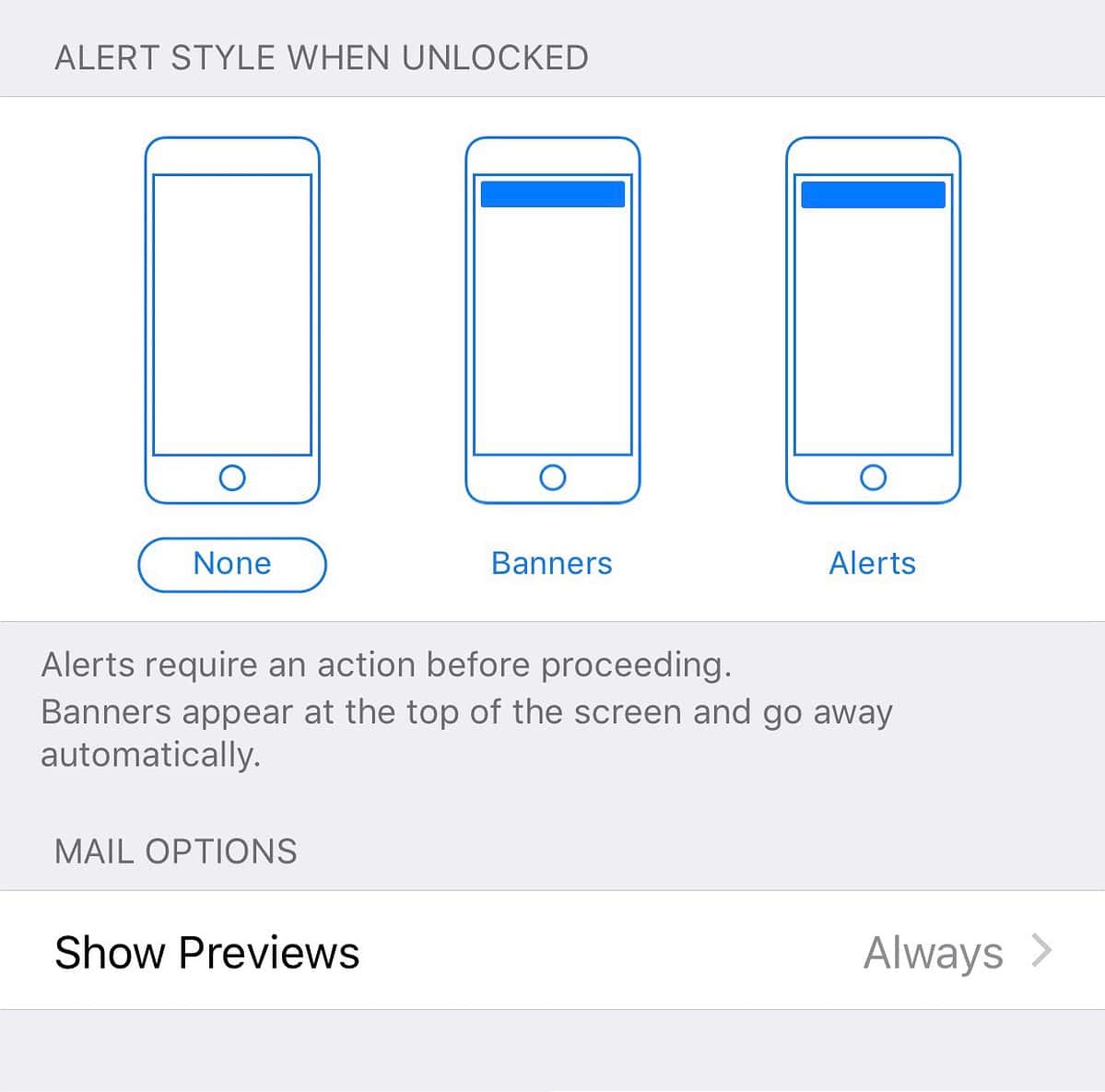
Enjoy Your More Clutter-Free Notifications
Once this is done, you have taken back a lot of control over your email notifications. You won’t need to reach for your iPhone or iPad as often, since those personal emails won’t pester you at work. You might even be more productive afterwards.
