For those receiving an “error installing iOS 16” message they should know that there is a couple of options available to them. Of course, one of the largest reasons you may not be able to update to the operating system is that your device doesn’t support it. With that in mind, I’m going to take a look at what devices support iOS 16, and what you can do if you are experiencing an error. I’lll also go a little bit into what to do is you’re having trouble with iOS 15 as well.
Seeing launch in September of 2022, iOS 16 delivers a ton of new features to the iPhone. This includes a revamped LockScreen with loads of customization options, new features for Messages, as well as the new iCloud Shared Photo Library. While these new features are great, not all iPhones are going to be able to receive the iOS 16 update.
What iPhones Cannot Get iOS 16?
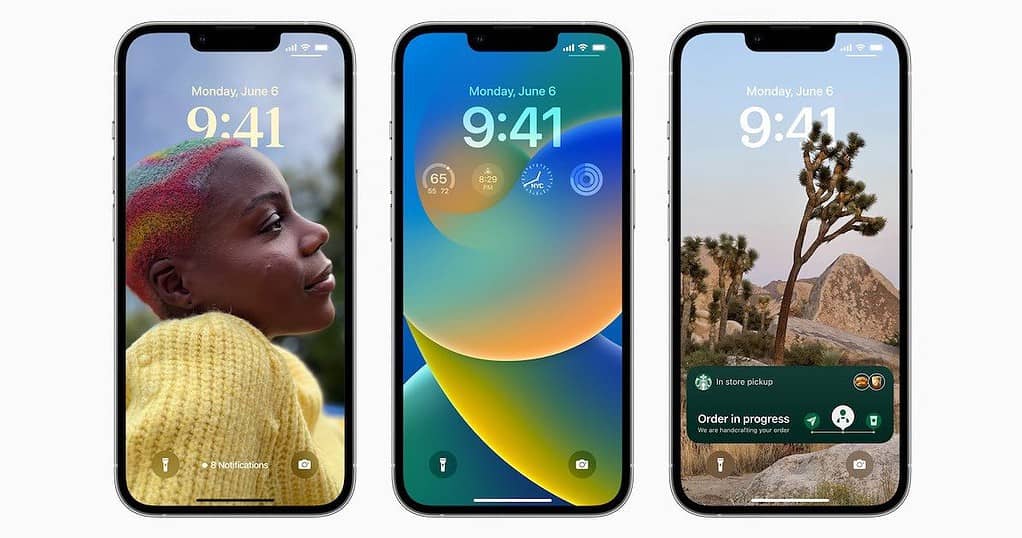
When it comes to device compatibility with iOS 16, you’re in the clear so long as you are using an iPhone 8 or newer. Even without the Home button, anything that’s newer than the iPhone X should be good to go. However, if you need the complete list of compatible device, you’re in luck.
The following devices feature support for iOS 16.
- iPhone X , Xr, Xs and XS Max
- iPhone 11, 11 Pro and 11 Pro Max
- iPhone 12, mini, Pro and Pro Max
- iPhone 13, mini, Pro and Pro Max
- iPhone 14, Plus, Pro and Pro Max
- iPhone 8 and Plus
- iPhone SE second- and third-generation
Why Can’t I get iOS 16 on My iPhone 7?
If you’re using an iPhone 7 or older, there is no official way to get iOS 16 on your device. Personally, I would not recommend installing any operating system unless you are able to get it from an official source. Going outside of these boundaries are typically a great way to break your device, or allow unknown and potentially threatening individuals to gain access to your iPhone. If you’re particularly tech savvy and know a safe way to gain access, you do you.
With that in mind, I would highly recommend considering upgrading from your iPhone 7 at this point anyway. As someone who made the jump from the iPhone 7 to the iPhone 11, the difference is rather incredible. Additionally, doing a quick search on Google reveals you can find either a refurbished iPhone 11 or even an iPhone 12 for a pretty decent price. Even just a quick search for ‘iPhone 11’ found devices for sub $300.
Even if you absolutely need that Home button, iPhone 8 supports iOS 16, and you can get one practically for a song. Of course, with iOS 17 arriving eventually, it may just be a good idea to bid a fond farewell to the Home button anyway.
Why Does it Keep Saying an Error Occurred Installing iOS 15?
While those running an older iPhone are unable to get iOS 16, you may still be able to get iOS 15. This is a good idea, as there are plenty of security patches and exploit fixes that users will likely need. With this in mind, if you’re still having issues installing iOS 16, or even iOS 15, there’s a couple of solutions that you can try. It you keep getting an error message while trying to install iOS 15 or iOS 16, the fix may be easier than you think. Let’s take a look.
Check Your Internet Connection
One of the first things a user should do is ensure that they have a strong internet connection. This is crucial, as the download of iOS can easily fail if your connection isn’t that strong. I would recommend shutting down anything else on your devices that are using the internet while downloading iOS, as this can also interrupt the process.
Additionally, resetting your network settings on your iPhone may also be a good way to go if you’re having troubles with the update. Of course, know your network password before doing this. To reset your network settings, simply go to Settings > General > Reset > Reset Network Settings.
Check Storage on Your iPhone
Another thing a user should do if they’re having trouble with an update is to check the storage on their iPhone. This can be especially helpful if you take a lot of photos or video with your device, or simply are the type that never lets go of things.
To do this, follow these steps:
- On your iPhone, go to Settings.
- Select General.
- Then, tap iPhone Storage.

When it comes to making the jump from iOS 15 to iOS 16, users will likely need around three to five gigs of available space. With iOS 15, you’re going to need around two gigs of space. Keep this in mind as you’re making the upgrade. I would suggest deleting photos, videos and particularly large apps to free up space.
Restart Your iPhone
One of the easier things you can also try is restarting your device. If there’s any minor issues stopping the installation process, a good restart will typically fix these smaller issues. Of course, how you restart your device depends on the model of iPhone you have.
If you have an iPhone X or newer, you can restart the device by pressing and holding the side button and either one of the volume buttons. Hold these buttons until the Shut Down slider appears, and slide it to the right. Give it about 20-30 seconds before powering the iPhone back on with the side button.
For those with an iPhone X or older, press and hold either the side or top button, and then wait for the Shut Down slider to appear. Again, give it around 20-30 seconds, and then use the same button to turn the phone back on.
You can also shut down your device by going to Settings > General > Shut Down.
Install the iOS Update Through iTunes or Finder
If none of that is working for you, you can also try installing an update via iTunes or a Mac’s Finder, depending on what type of computer you are using. Going the iTunes/Finder route may simplify things a bit for the update. Note that concerning iTunes on a Mac, you will only have Finder as an option if you are running macOS Catalina or Later. If you’re using macOS Mojave or earlier, you can still use iTunes.
When going the PC or iTunes route, simply open iTunes, and follow these steps:
- Connect your iPhone to the computer. Ensure that the device trusts the computer should your iPhone display a prompt.
- From iTunes, select your iPhone.
- Go to Summary and choose Check for Update.
- Select Download and Update. Your iPhone may ask for a password.
For those using Finder, follow these steps:
Time needed: 5 minutes
Install an iOS update using Finder
- Open a Finder window on your Mac.
- Connect your iPhone to the Mac.
You may need to give proper Trust permissions to link the two together.
- In the left sidebar of the Finder window, select your iPhone.
- Select General in the iPhone window and then select Check for Update.
If an update is available, your Mac will follow you through the process.
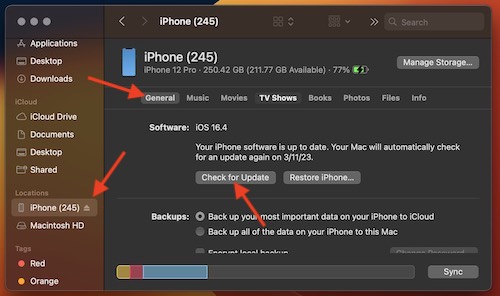
Staying Ahead: What to Do if You Get an Error Installing iOS 16 Message
If you find yourself getting the “an error occurred installing iOS 15” (or 16) message, you still have some options available to you. Remember that your device needs to support iOS 16 in order for you to install it on your device. However, as I suggested, it may be a good idea to just upgrade your iPhone if you are using an older model anyway.
There’s a lot of great features within iOS 16, so much so that I think it’s worth it upgrading your device if there is no support for the OS on your device. For me, being able to remove the background of multiple photos is a huge selling point. However, from being able to show off the new LockScreen, to a host of new emojis and other features, it’s a great time to get onboard the iOS 16 train.
