Is your MacBook fan always on and making a lot of noise? Or, is your Mac getting too heated? These issues can get irritating, especially if you are trying to focus on something.
We will look at ways to turn off your MacBook fan from running constantly and some simple ways to solve the overheating issue of your Mac. Then, we will look at ways to maintain an ambient temperature on your Mac.
Why Is My Mac Fan Always On?
MacBooks are optimized for efficiency. They can do tasks that require excellent computing power with relative ease. However, running resource-heavy applications require significant CPU usage. This leads to overheating of your Mac.
To minimize the effect of the overheating issue, the fan in your Mac is always on. While this is necessary to cool down your Mac, the loud fan noise can irritate users.
The first Macs to sport Apple’s M1 chip were the late 2020 models of the 13-inch MacBook Pro, MacBook Air, and Mac mini. They are considerably cooler than the Intel chipsets which prompted Apple to release some M series devices without a fan. However, running resource-heavy applications extensively over a considerable period of time can lead to some overheating issues.
What Are the Main Reasons for Mac Overheating?
There are quite a few reasons why you can face overheating issues with your Mac. Here is a list of the primary reasons.
- Intensive use of CPU or graphics card: If you are performing several intensive tasks on your Mac all at once, your CPU is using immense computing power to perform those all at once without slowing down or lagging. Overheating issues are a common occurrence when you are running a graphics-intensive application like Photoshop.
- Dust buildup in Macs: Over time, dust accumulates in your Mac as it accumulates in any other object. So, without proper cleaning, it can start blocking the ventilation channels. And if proper ventilation is not there, your Mac will be more prone to overheating issues, even from performing the simplest of tasks.
- Surrounding temperature: The surrounding temperature of your Mac can also cause overheating issues in several cases. If you are out in the sun, or in a really hot place, your Mac can get heated up. In such cases, try moving to a cooler environment, an air-conditioned space if possible.
Is It Bad if Mac Fan Is Always On?
Firstly, the Mac fan is a protective measure for your CPU when it gets hot. So, if you are doing something intensive on your Mac, like editing a video, rendering 3D models, or playing League of Legends, you will notice that your Mac fan is running at full pace and is generating a considerable amount of noise.
Identify Mac Overheating Issues
So, if your Mac is hard at work, it is natural for it to get heated. If you are faced with a hot Mac, check whether it is an overheating issue or if your Mac is just using a lot of computing power.
Temperature monitoring apps can greatly help identify an overheating issue from an instance when your Mac is just working hard. TG Pro is one such third-party application that has a Temperature Sensor feature. You can use it to measure the temperature of your Mac. You can also use it to control the speed of the fan on your Mac. It has been developed by Tunabelly Software and its premium bundle is priced at $20.
Once you are done identifying an overheating issue, you will need to solve it. Let us look at some DIY solutions you can try before contacting Apple Support.
How To Stop Mac From Overheating To Fix Fan Always On Issue
We will now look at a few simple solutions to stop your Mac from overheating. This will stop your Mac fan from always being on. Follow the solution in the order that they appear.
1. Reduce CPU Usage
One way of reducing overheating of your Mac is to reduce your CPU usage.
Time needed: 2 minutes
Steps to reduce CPU usage.
- Open the Go option from the top menu of your Mac.
- Go to Utilities.
- Click on the Activity Monitor tool from the Applications section.
- From the CPU tab, check which applications are using most of your CPU’s computing power. Then close them by selecting them and then tapping on the ‘X button’ on the right of the Activity Monitor title.
- Switch to the Memory tab to check your RAM consumption.
Give your Mac some time after closing down the intensive applications and check if your overheating issue has been resolved. If it has, the fan speed will reduce and your Mac’s fan should slow down accordingly.
2. Close Unnecessary Browser Tabs To Fix Mac Fan Is Always on Issue
If you have a lot of browser tabs open on your Mac, then you can face the overheating issue. If you run resource-heavy applications alongside the browser tabs, your Mac can overheat and slow down.
In these cases, clear cache of your Mac by following our comprehensive guide. You can also use a Task Manager tool to identify which tabs are drawing your power and resources and close them to optimize the performance of your Mac. Your CPU will cool down automatically once the heavy load is taken off.
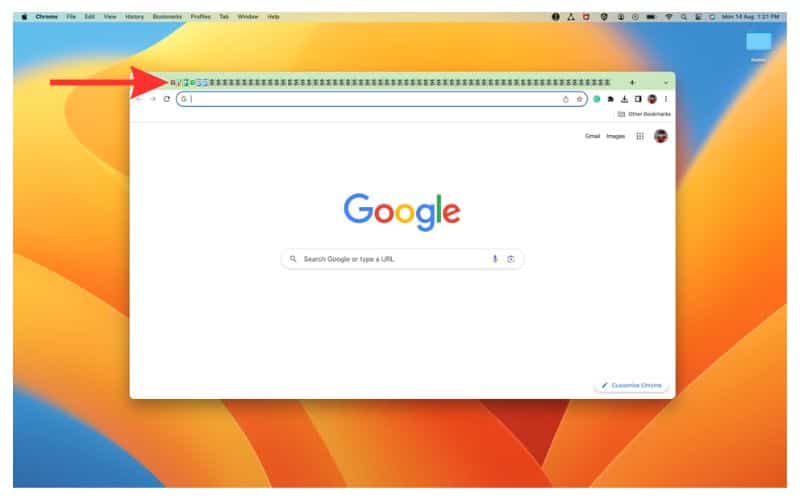
3. Reset SMC
In the older Macs, if you come across an overheating issue, you can reset your SMC to try and solve it. Here are the steps to do so.
1. Shut down your MacBook.
2. Press and hold the left Shift + Option + Control buttons along with the Power button for 10 seconds.
3. Now tap on the Power button again to turn on your MacBook.
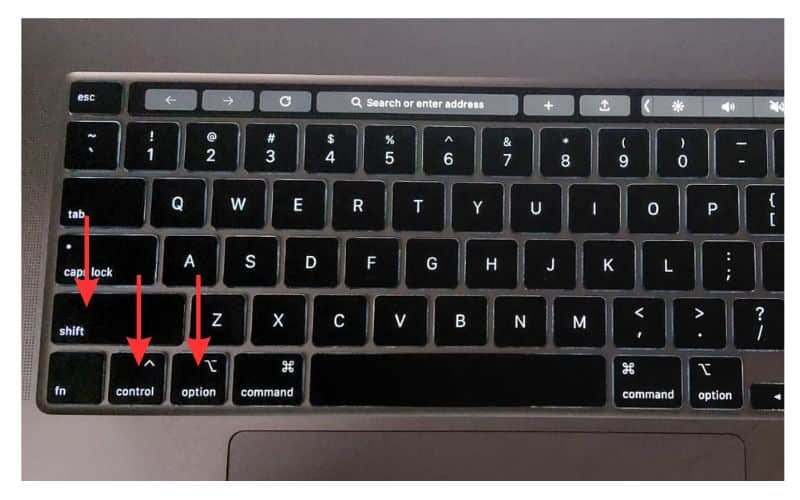
Note: This step is redundant for M1 and M2 MacBooks (Macs that have Apple Silicon chips installed).
4. Update Your Mac Software
If you have any pending software updates, download and install them to potentially solve the overheating issue of your MacBook. If the overheating was caused due to any bugs in the system, updating your software will solve the issue. And this will in turn fix your Mac fan from being always on.
1. Go to the Apple menu.
2. Click on General.
3. Select Software Update. If you see any pending updates, follow the on-screen instructions to download and install them.
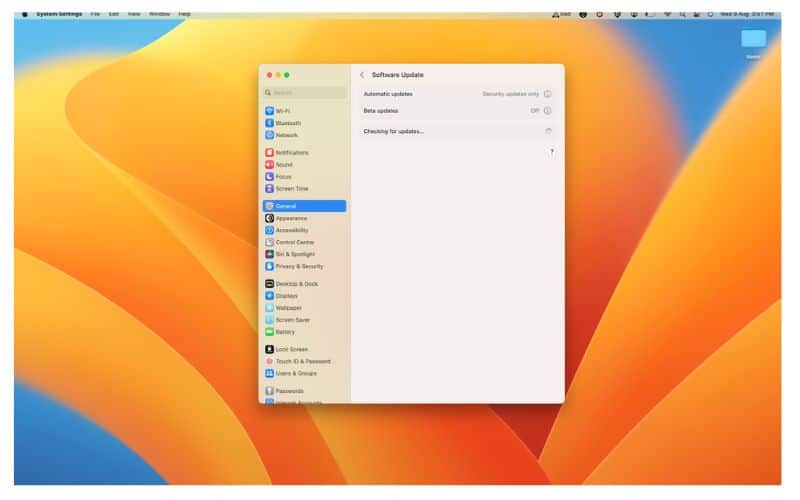
5. Reset NVRAM or PRAM
When you reset the PRAM (Parameter RAM) on your Mac, you can solve underlying corrupt hardware issues that can cause overheating.
1. Turn off your Mac.
2. Press the Power button. Then press and hold Command + Option + P + R keys for 20 seconds.
3. Release the combination when the Apple logo appears and fades twice and you hear the chime of your Mac starting twice.
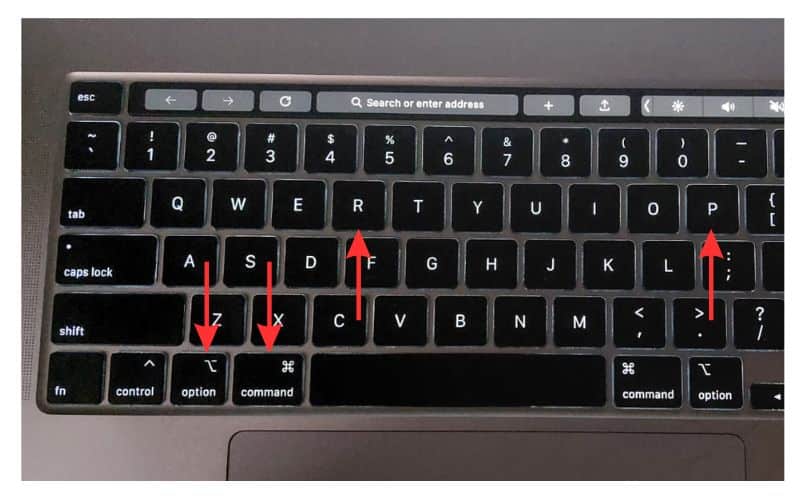
6. Reboot Your Mac
If all else fails, just reboot your Mac. Rebooting takes care of any minor software or hardware glitch that can cause the overheating issue in your Mac. Reboot your Mac with your keyboard with the help of our extensive guide.
7. Run Apple Diagnostics
If your overheating issues are being caused due to some issues with the fan on your Mac, you will have to take it to the nearest Apple service center. You can see if there are any issues with the fan through Apple Diagnostics.
1. Turn off Mac.
2. Press and hold the power button until the startup options appear.
3. Now press Command + D. (For Intel-based Mac, press and hold the D button as soon as your Mac starts powering on)
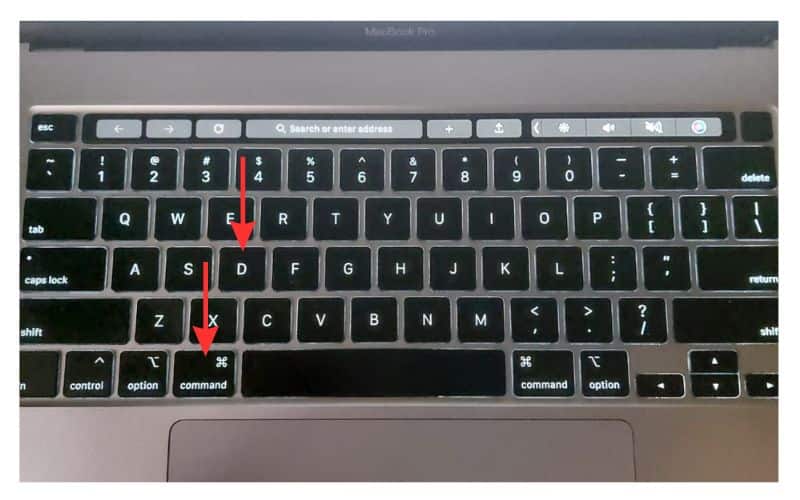
Once you get the error code, check for any that begin with PPF (cooling fan issue). If you see any errors that start with PPF, it is time to take your Mac to the service center.
Tips To Address the Overheating Issue in Apple Silicon Macs
The Apple Silicon Macs use Apple’s trademark processors. Traditional troubleshooting methods for overheating issues do not work on these computers. So, Apple has issued some guidelines regarding how to manage the overheating issue in these Macs. Take a look at their guide on how to keep your Mac within acceptable operating temperatures.
Here is a list of some of the critical measures that you can take to minimize your overheating issues and keep the internal temperature of your device in check.
- Try and use a flat surface to keep your Mac on. Do not keep your Mac on soft surfaces like beds, pillows, etc.
- Use power adapters and power cords that are authorized by Apple. Third-party power adapters can hamper the proper flow of power to your device and cause it to heat up.
- Ensure that you have no pending software updates. Bugs that can cause overheating issues are often fixed in these software updates.
- Do not use your Mac in temperatures that exceed 95 degrees Fahrenheit. Also, try and avoid using your Mac in places that have non-condensing relative humility reading for the 95%.
- Keep the ventilation openings of your Mac clean.
Dust: Another Reason Why Mac Fan Is Always On
Dust accumulation is an issue every Mac owner must be aware of. No matter how clean you keep your MacBook, over time, dust is bound to accumulate. So, it is imperative to get your Mac cleaned at regular intervals. If too much dust gets accumulated in your device, your ventilation spaces get clogged. This leads to overheating which causes your Mac fan to be always on. And hence, the irritating fan noise issue. In some cases, the loud noise from the fan can be a hindrance, especially if you are trying to focus.
Ideally, for a low-dust environment, you should clean your MacBook every 6 months. The interval needs to be much shorter in the case of high-dust environments.
Compressed air, although practical, should be avoided. If you are not careful while using it, it can cause severe damage to your Mac hardware.
Say Goodbye To Unnecessary Mac Overheating
Typically, Macs overheat due to some minor issues that can be easily fixed with the help of the solutions listed above. If you see that in spite of trying all of these, the issue still persists, it is time for you to take your Mac to the nearest Apple Store.
If you found this guide helpful, do share it with others who you believe can benefit from this. Subscribe to our newsletter to stay updated with all the latest Apple news.

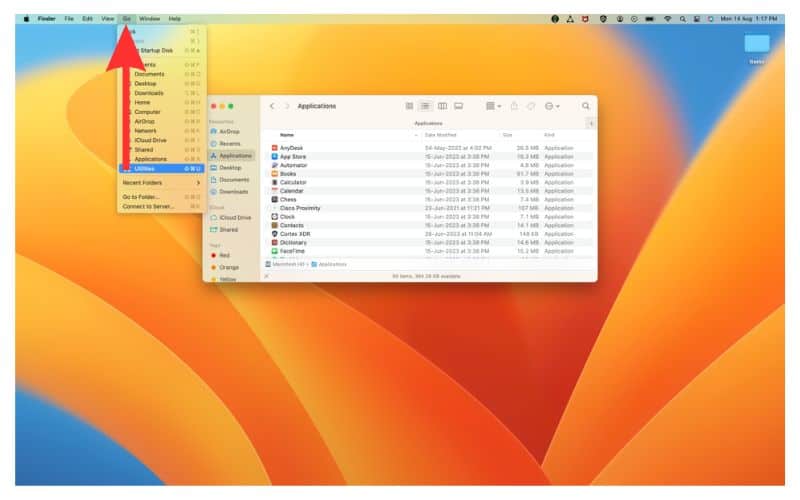
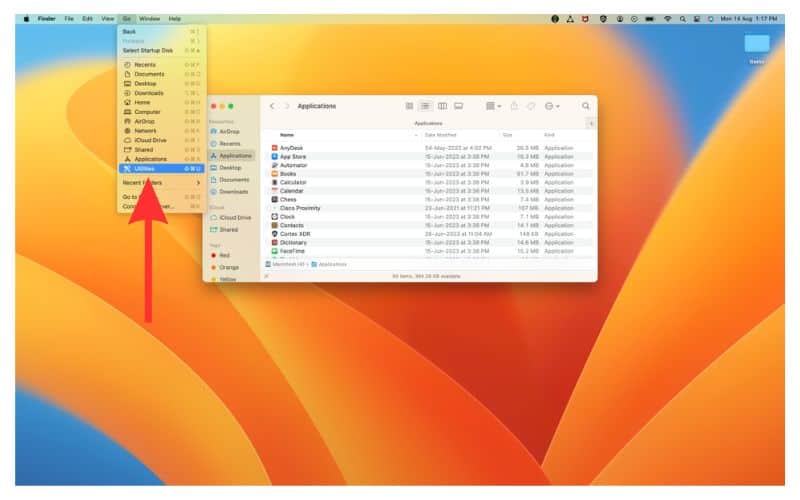
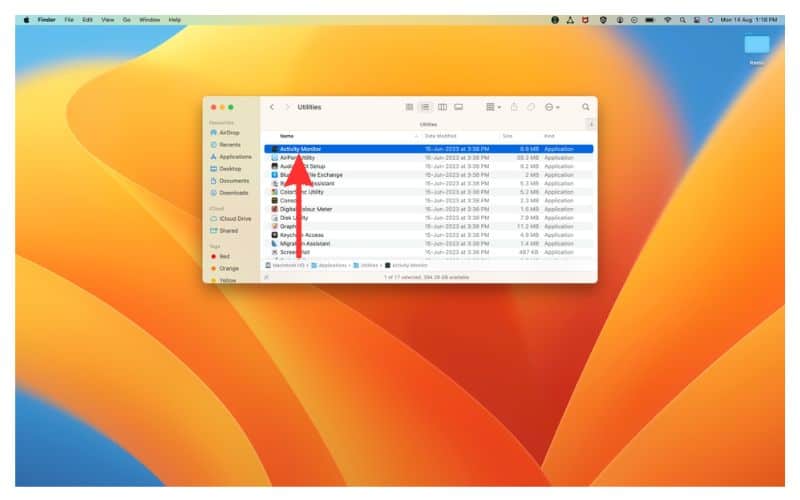
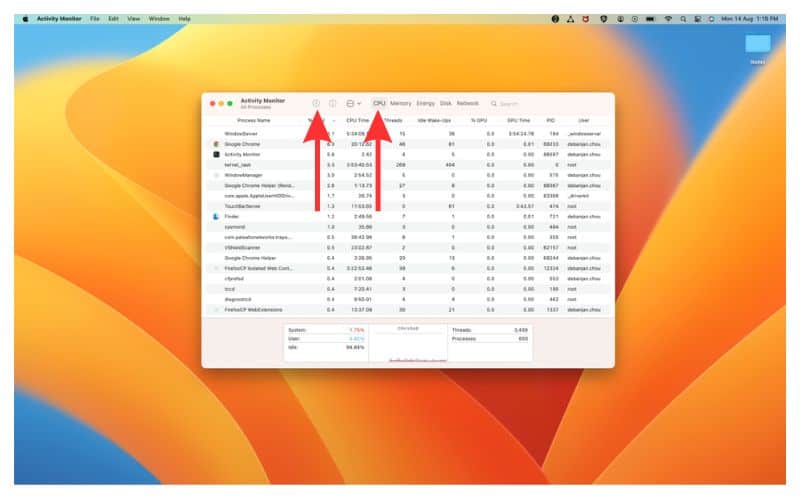
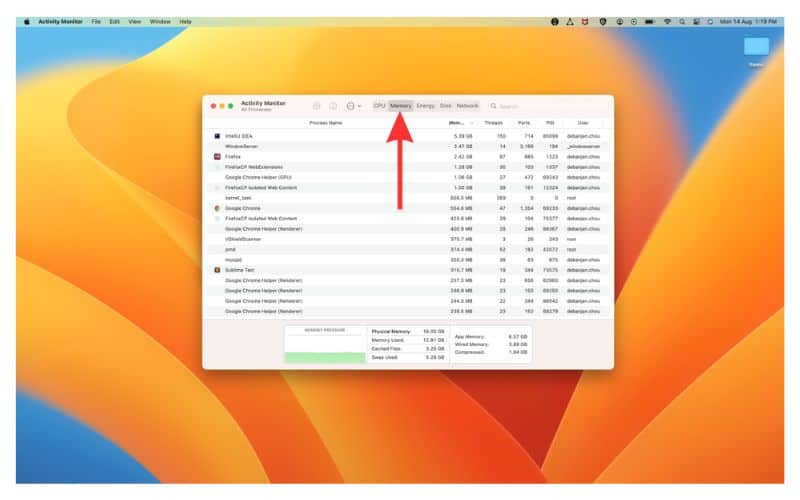
Thanks for advices