There is no doubt whatsoever that smoke and carbon monoxide detectors save lives. The problem is, what happens if one of these goes off when you aren’t home to hear it? With Sound Recognition now available on the HomePod, that’s a problem you don’t have to worry about anymore. Let’s take a look at how to configure Sound Recognition on your HomePod or HomePod mini.
How the HomePod Uses Sound Recognition
First announced in January 2023, Sound Recognition began rolling out to HomePod and HomePod mini owners in April of that same year. Once enabled, your Apple-branded smart speaker can listen for your home’s existing smoke and carbon monoxide sensor to sound an alarm.
When the HomePod hears the alarm go off, it then sends a notification to your iPhone. That notification will show up within the Home app on your device.
Your HomePod and HomePod mini has an always-on microphone, so this new feature can be a real game-changer. Previously, you’d have to invest in a new internet-connected smoke and/or carbon monoxide detector system for this peace of mind.
How to Enable Sound Recognition On Your HomePod
When you open the Home app on your iPhone, you could see a block prompting you to set up Sound Recognition on your HomePod. If you do, tap Continue and follow the on-screen instructions.
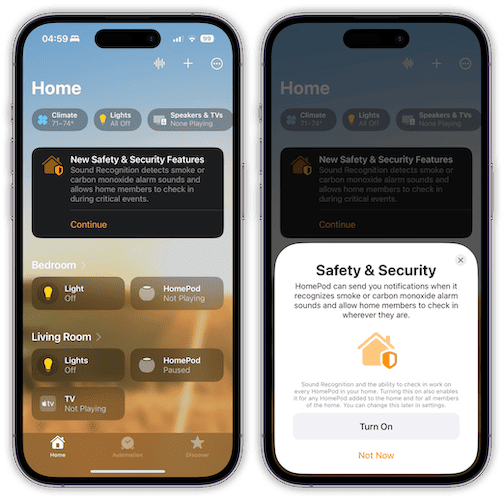
If you opt to wait, either on purpose or by accidentally tapping Not Now, not to fear. Also, if you later want to change any of the Sound Recognition settings, that’s easy to do.
Sound Recognition on HomePod does require the updated Home architecture. You’ll have to update your iPhone and all other devices connected to the Home before any of this will work.
Time needed: 1 minute
To set up or change your HomePod’s Sound Recognition settings, just follow these steps.
- Open the Home app on your iPhone, tap the circle with three dots icon in the top right. Then, tap Home Settings.
- Tap Safety & Security. To toggle Sound Recognition on or off for one or more HomePod devices, tap that option.
- Under Sounds, toggle Smoke & CO Alarm to turn it on or off. You can also choose which of your HomePod speakers use or don’t use the feature.
- Next, you can configure notifications of these critical events by tapping Notifications. For each of your HomePods, you can choose whether or not to receive notifications. You can also set specific times when you get notified. Finally, the People option allows you to limit the notifications to whether you’re at home or away from home.
What To Do When Your HomePod Sends a Sound Recognition Notification to Your iPhone
Once your HomePod detects the smoke or carbon monoxide alarm going off, it sends a notification to your iPhone, iPad or Apple Watch. You can tap that notification for more details.
According to Apple, you can also use your iPhone or iPad to check in on the HomePod to ensure everything is okay. The HomePod alerts anybody in the home that you’re checking in.
You can also talk to them to make sure they’ve got the situation under control. If there’s a HomeKit camera in the same room as the HomePod, you’ll see its feed while you’re checking in.
Naturally, if you can’t reach anybody at home or you hear or see that there’s trouble, your next step should be to call emergency services to investigate. For further reading, check out how to create a HomePod stereo pair.
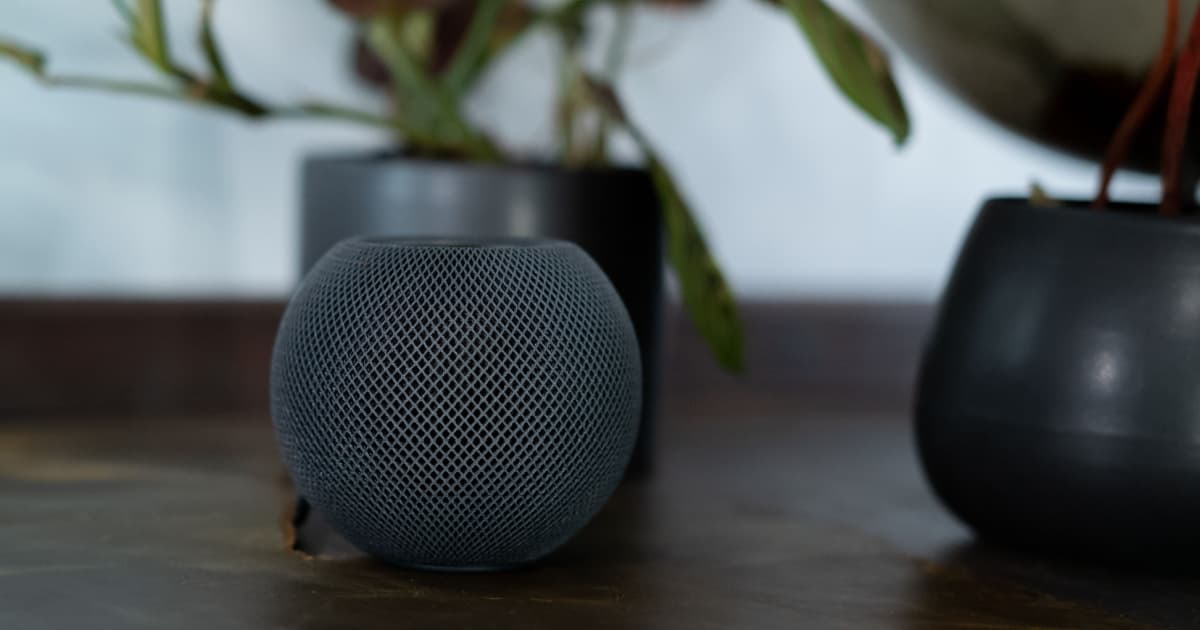
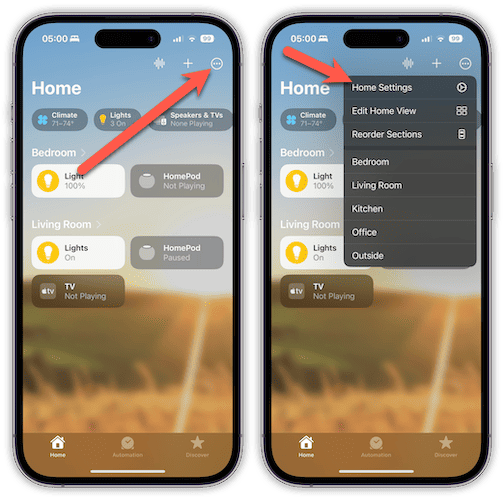
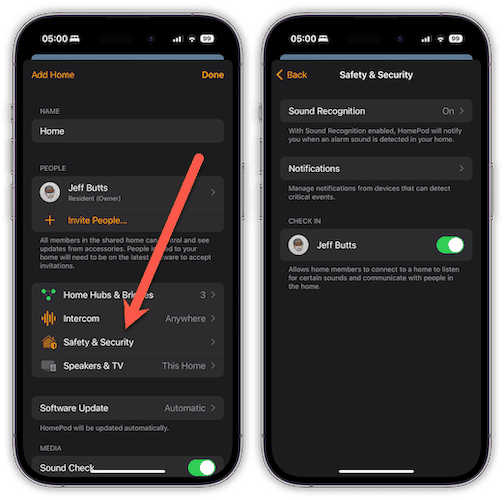
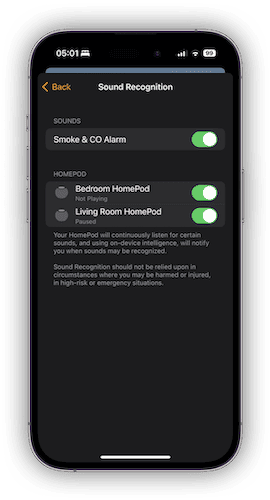
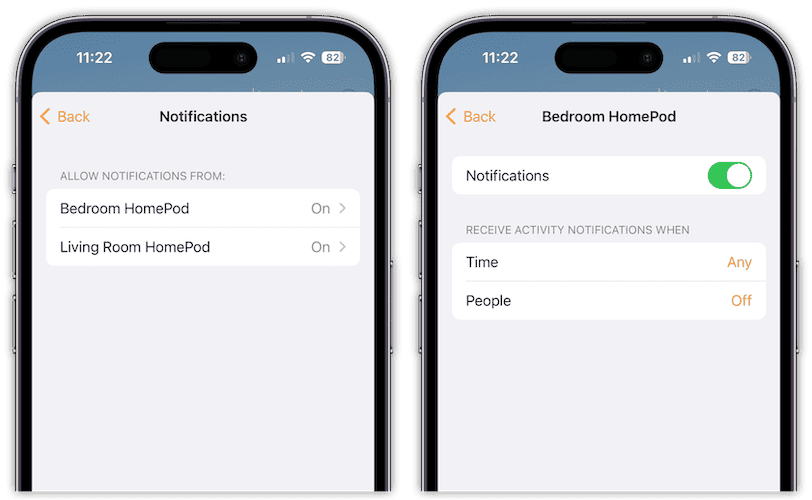
Jeff:
A very clear, concise walk through. I hadn’t realised that this feature was now available, and immediately activated it. While I can appreciate why Apple would do this, my only regret about Sound Notification for family members is that they have to ‘accept’ the invitation to receive the alerts. It’s approaching 24 hours, and thus far, none of my family have accepted. I think it’s time for yours truly to seize iPhones at the door and enable ‘Accept’ for them. Authoritarian regimes everywhere would applaud such methods.
Currently running a 6s which cannot be upgraded so gonna have to skip this update until Autumn. The updater does warn you that you cannot use the home features on your phone after you update.