Since Apple introduced the AirDrop feature in macOS, it has been the fastest, easiest, and safest of transferring files not only between Macs but across Apple devices as well. However, despite its usefulness, some folks still encounter issues when transferring files using Airdrop. Let me walk you through some troubleshooting steps that you can do to fix any issues with AirDrop not working on Mac.
Check Whether You’re Mac Supports AirDrop
The first thing you need to do if AirDrop stops working on your Mac is to verify whether your computer supports the feature. As per Apple, all Macs released in 2012 or later support AirDrop. In addition, those Macs should at least be running on macOS Yosemite or later before you can use AirDrop.
To quickly check if AirDrop is available for your Mac, simply launch Finder, then click Go on the menu bar of your Mac. If AirDrop is available, you should see it listed on the dropdown menu. In other words, AirDrop should be built into Macs that support it.
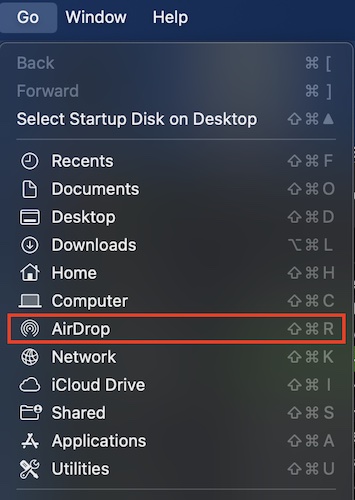
Adjust the AirDrop Settings on Your Mac
By default, there are three levels: Everyone, Contacts Only, and Off. You may want to enable AirDrop for Everyone to quickly fix the problem at hand. To change the AirDrop Settings, simply launch the Finder app, then click AirDrop on the sidebar. You can even change AirDrop name. From there, you can toggle between the three levels. But as mentioned, you may need to choose Everyone to get the feature to work.
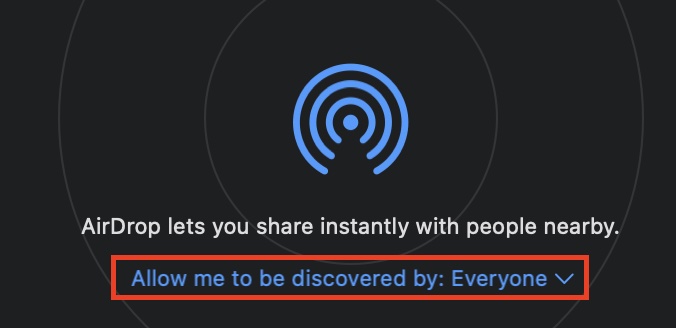
Toggle Off/On the Wi-Fi Settings
Since AirDrop needs Wi-Fi or Bluetooth to work properly, try resetting your Mac’s Bluetooth and Wi-Fi connection. Simply toggle both wireless connectivity on the settings of your Mac. After that, you can try sending files again through AirDrop and see if the AirDrop not working on Mac issue has been solved.
Restart Your Mac
I know you’ve seen this step in almost all of the troubleshooting guides for Apple devices. But what can we do, it’s a proven quick fix for minor system bugs and glitches including issues with AirDrop not working on Mac. So, go ahead and restart your Mac and see if it fixes the AirDrop not working on Mac issue. If the issue has not been fixed, try the next step which is also a common fix.
Check for macOS Updates
We couldn’t tell you enough how important it is to update your macOS to the latest version if it becomes available. That’s because Apple issues these updates not just to push new features but also to fix or address system glitches and bugs. That includes issues that may prevent AirDrop from working on Mac.
So, what are you waiting for? See if there is an available macOS update and install it right away on your Mac.
Final Words
If you experience issues with AirDrop not working on your Mac, don’t panic. It’s probably just a minor glitch or bug that can be easily fixed by any of the steps mentioned above. But if you find your Mac still with crippled AirDrop features after doing all those steps, then your last resort would be to contact Apple Support or bring your Mac to the nearest Apple Service Center. For further reading, check out how to turn on / off and use AirDrop on your Mac.
