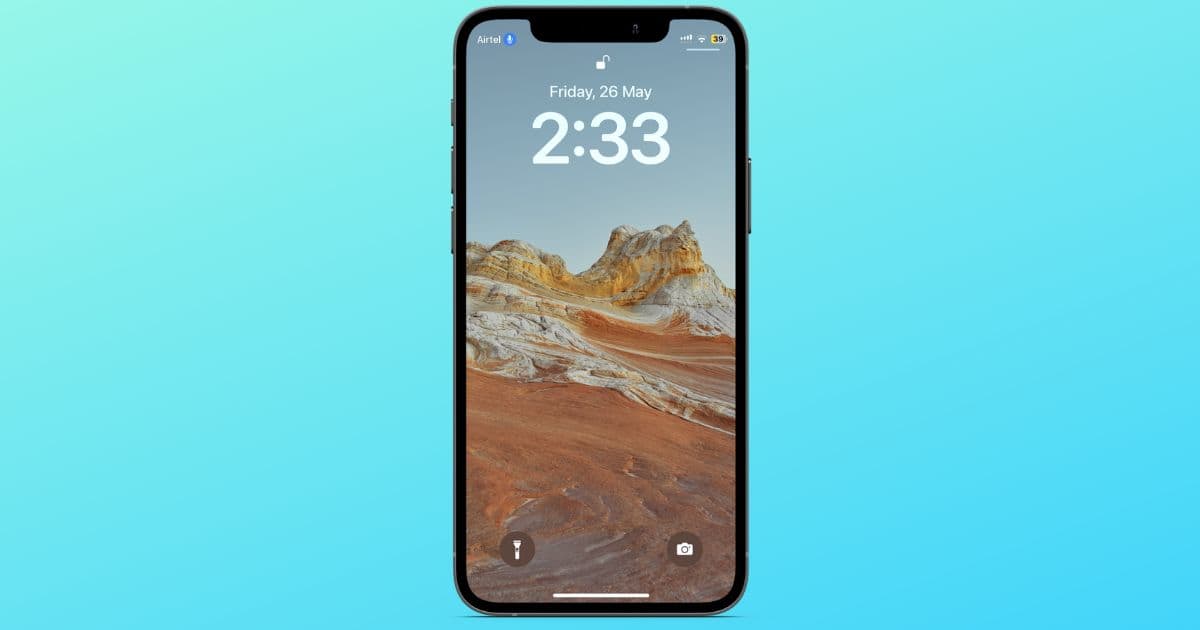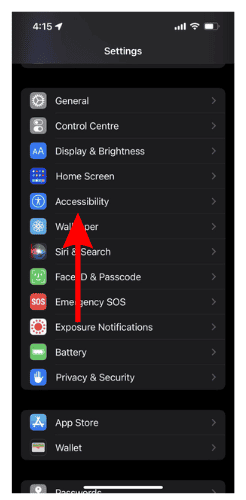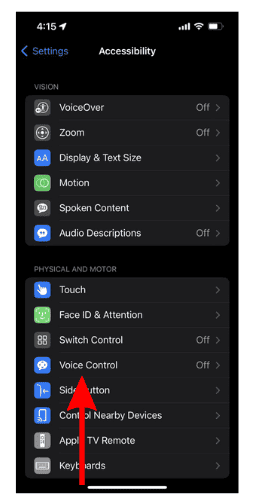We can all agree that iOS is one of the cleanest software UI’s out there. Consequently, even a small change in the interface seems to be very distracting. Several users are reporting that their iPhone is constantly displaying a blue microphone icon in the status bar. We’ve compiled this guide to help you remove the blue microphone icon from your iPhone.
Why Is There a Blue Microphone on My iPhone Screen?
Enabling the Voice Control feature on the iPhone results in a blue microphone icon always appearing on the iPhone’s status bar. For the uninitiated, Voice Control is an accessibility feature that allows users to control their iPhones through voice commands.
So, the reason you’re seeing a blue microphone icon on your iPhone is that you’ve enabled this feature by choice or accident. If it’s the latter, read along to learn how to remove the blue microphone icon from your iPhone.
Disable Voice Control to Remove Blue Microphone From Your iPhone
Time needed: 2 minutes
Here’s how to remove the blue microphone icon from your iPhone.
- Open Settings on your iPhone, scroll down, and tap Accessibility.
- Now, tap the Voice Control option under the Physical and Motor menu.
- On the next page, disable the Voice Control toggle.
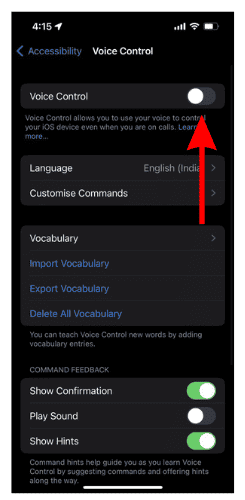
And, done. You will no longer see the blue microphone icon in the status bar of your iPhone.
Other Steps to Remove Microphone Icon From the Status Bar
Apart from the microphone icon, the iPhone also displays colored dots that indicate microphone and camera usage. You can even refer to our detailed guide on how to check microphone usage on iPhone to know more about this. Now, if these indicators are displayed in the status bar even when you are not accessing the camera or the microphone, here’s how to get eliminate them.
Force Quit All Apps
If an app is using the microphone or camera in the background, your iPhone will display these colored dots, which act as indicators in the status bar. However, it is not wise that you let any app access the camera or microphone when you’re not using them.
You can open the Control Center and check which app is accessing the microphone and camera and quit that app. Unfortunately, if your iPhone still displays the dot indicators, the best course of action is to force quit all active apps.
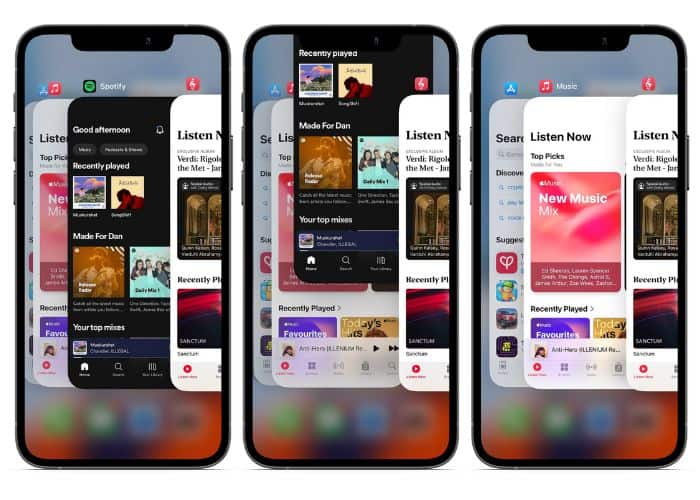
Restart Your iPhone
As always, restarting works wonders. It pauses every app running in the background and restarts every iPhone service. Moreover, restarting also fixes temporary bugs and glitches. After you’ve restarted, you can open every app in the recent apps list one by one and check which app was causing the issue. Also, you can ask Siri to restart your iPhone if you don’t know how to do it.
Get Rid of the Blue Microphone Icon on the iPhone
Voice Control is an excellent accessibility feature and Apple has done a commendable job at it. However, it isn’t for everyone. So go ahead and get rid of the blue microphone icon from the status bar. If you have any other doubts, do let us know in the comments below.