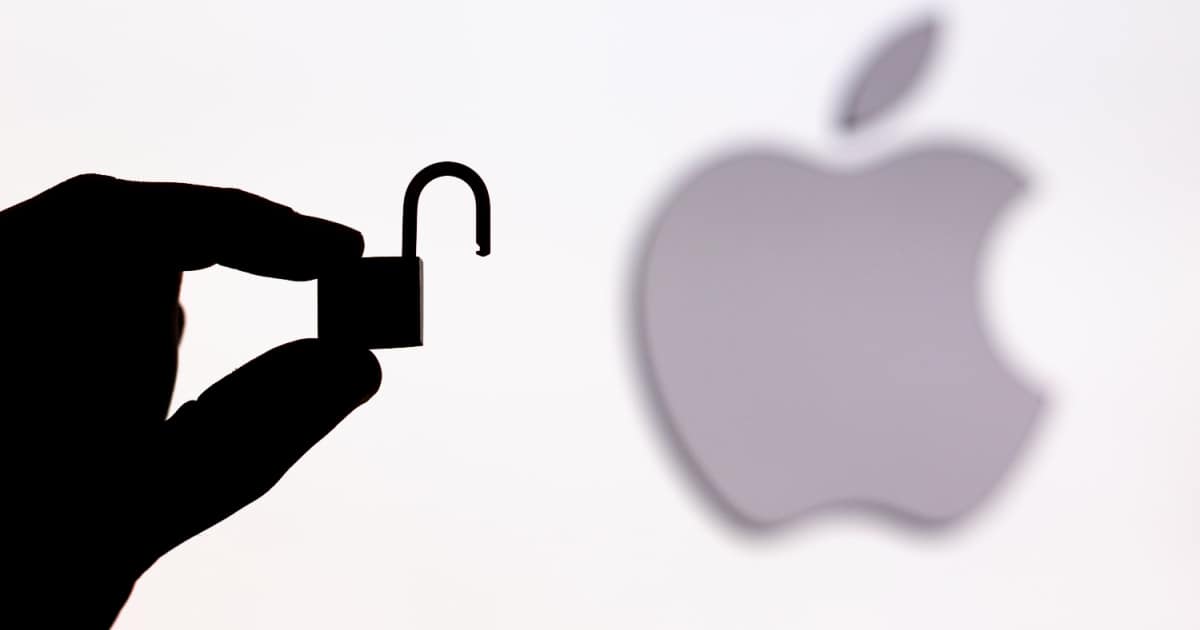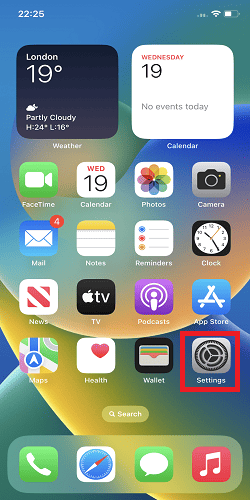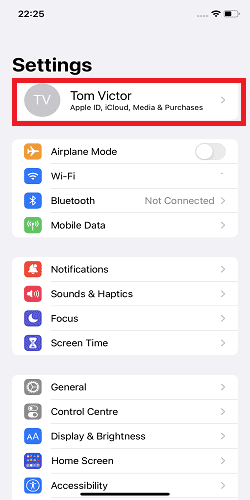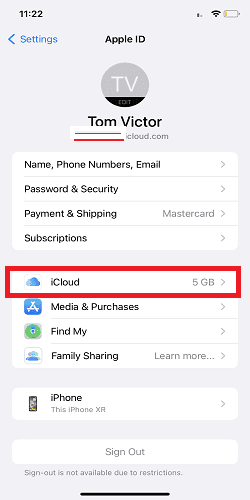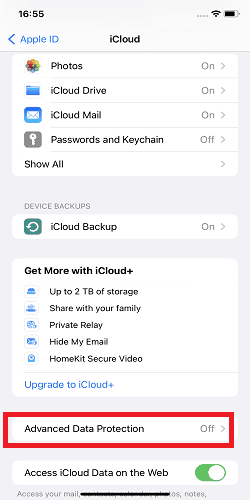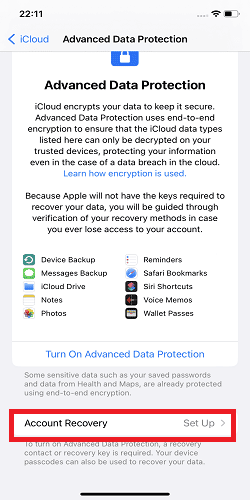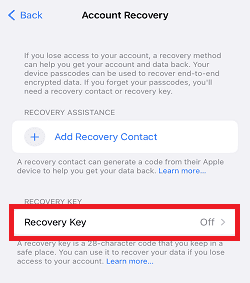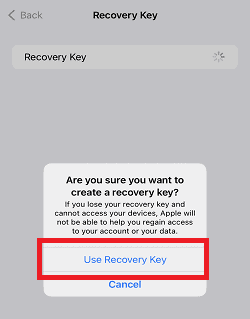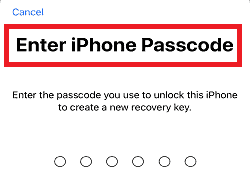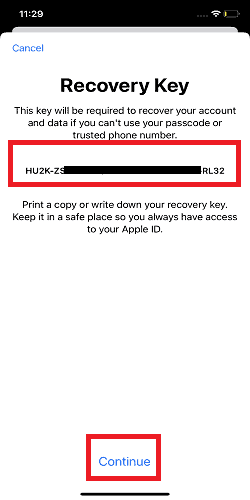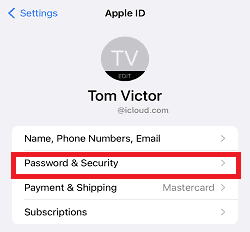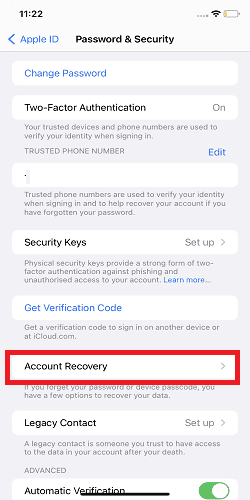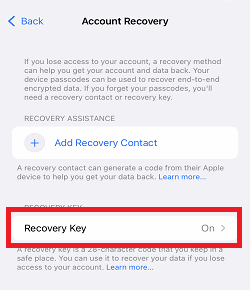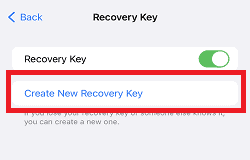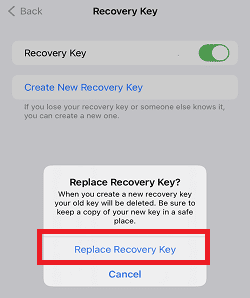You can lose your Apple ID account to an intruder if you fail to take the necessary steps. One of the things you should do to prevent such a difficult situation is to generate an Apple ID recovery code or key. I acknowledge that setting up an Apple ID recovery code has some associated risks. However, a recovery key is designed to provide enhanced security for your Apple ID and make it easier for you to reset your password.
Join me as I share some tips that will help you create an Apple ID recovery key, protect your Apple ID account, and explore other alternative ways to safeguard your precious Apple ID account without creating a recovery key.
What Is the 28-Character Recovery Key?
The Recovery Key is a 28-character code introduced as a feature to add an extra layer of security and privacy to Apple devices. The recovery key complements your device passcode and Two-Factor Authentication, which remains an excellent way to secure Apple ID accounts. These 28 characters are designed to help you gain access to your Apple ID whenever you are unable to log into your account. A recovery key can be generated on Apple devices like iPads, iPhones, and MacBooks. Before the introduction of this user-friendly feature, if you ever got locked out of your Apple ID account, it would take several days to eventually recover your account. However, with the introduction of this feature, the process has become much easier.
Step-By-Step Guide to Creating Apple ID Recovery Key on iPhone or iPad.
Time needed: 1 minute
Here is how you can create your own Apple ID recovery key on your iPhone or iPad.
- Go to the Settings app on your iPhone or iPad.
- Tap your name.
- Next, tap iCloud.
- Enable Advanced Data Protection.
- Tap Account Recovery Setup.
- Tap Recovery Key.
- In the dialog that appears, tap Use Recovery Key.
- You will need to confirm that you own the iPhone. To do this, unlock your iPhone and enter your passcode to turn on the recovery key.
- A 28-digit code will appear on your screen. Before clicking Continue, write down, print, and store the code in various secure places. Ensure that the code is not accessible to others. Tap Continue.
- To verify the recovery key, type the 28-digit code you have stored. If entered correctly, you have successfully activated a recovery key for your Apple ID.
After setting up your recovery key on your iPhone, your recovery key will be activated on every Apple device and browser where your Apple ID account is signed in.
Note that you can set up a recovery key on Mac, and it will be activated on every Apple device and browser where your Apple ID account is signed in. For instructions on generating a macOS recovery key, refer to Arnold Zafra’s guide.
When to Use the Recovery Key
If you forget your Apple ID password and cannot gain access through your device, you can easily access your Apple ID account using the 28-digit recovery key you generated and stored. The key will be used to reset your password. However, using the recovery key requires an Apple device and your trusted phone number for access.
For iPhones, you must have iOS 11 or later versions, and on Mac, macOS High Sierra or later versions are necessary.
How to Use the Recovery Key
After losing your Apple ID password, the recovery key will be presented as a means to regain access to your Apple ID account. Type your 28-digit recovery key and follow the on-screen instructions; it’s an easy process.
What To Do if You Lose Your Recovery Key
Note that if you lose both your recovery key and trusted device simultaneously, you will be permanently locked out of your Apple ID account, and there will be no recovery process available to regain access. This could be distressing, particularly if you have been backing up your Apple devices on iCloud. The Apple support team is unlikely to assist you in regaining access to your Apple ID account under such circumstances. It’s essential to note that a non-trusted device or a non-Apple device will not be helpful if you lose your recovery key.
However, if you lose your recovery key but still have access to a trusted device, the good news is that you can still gain full access to your Apple ID account. Simply generate a new recovery key. That’s what to do if you lose your Apple ID recovery key while still having access to at least one of your trusted devices:
How to Generate a New Recovery Key After Losing Your Recovery Key
- Go to the Settings app on your iPhone or iPad. You can find it on your home screen.
- Tap your Apple ID located under the search bar.
- Tap Password and Security, which is the second item on the list.
- Scroll down and tap Account Recovery.
- Next, tap Recovery Key.
- Ignore the toggle switch and tap Create New Recovery Key.
- A pop-up will appear on the screen, asking you to verify that you want to replace your recovery key. Tap on Replace Recovery Key.
- You will then be prompted to enter your iPhone passcode to unlock your device for creating a new recovery key. Enter your iPhone passcode.
- You will immediately receive a new 28-digit recovery key to replace your lost key. Before tapping Continue, write the code down, print it, and store it in various secure places. Ensure that the code is not accessible to another person.
- Tap Continue.
- You will be prompted to enter the new recovery key you have stored in a safe place. Enter your new recovery key and tap Next at the top-right corner.
If you have successfully reached this stage, rest assured that you have created a new 28-digit recovery key. Even if you find your old recovery key, note that it will not work; your new key is the only important recovery key. Also, if you lose the recovery key again, you have no problem as long as you have access to a trusted device. Simply repeat this process. These steps are also very useful when you have not lost your current recovery key but suspect that someone else may have access to your randomly generated 28-character code. You can change your recovery key through this method.
Why Should You Set up a Recovery Key for Your Apple Device?
Here are the advantages of setting up a recovery key as an extra layer of security for your Apple ID account:
- You can use your generated 28-digit recovery key to reset a new password. It is highly improbable for an intruder to correctly guess your 28-digit code or reset your password to one they know. The recovery key serves as excellent protection against identity theft.
- The recovery key allows you to quickly gain access to your Apple ID account if you forget your password. The entire process can be completed in a few minutes. However, if Apple needs to verify your identity manually, it may take up to two weeks.
- This code enables you to secure confidential files backed up on your iCloud account, making it nearly impossible for potential intruders to gain unauthorized access.
- As long as you have access to your account, you can always regenerate a new recovery key.
Disadvantages of Setting up a Recovery Key for Your Apple ID Security
- Your account might be permanently locked: The most significant drawback of setting up a recovery key for your Apple ID is the possibility of permanently locking yourself out of your account. This could happen if you lose both your Apple ID password and your 28-digit code. In such a scenario, Apple support will be unable to help you regain access to your account. However, if you lose your Apple ID and recovery key but still have access to your trusted device, you can still access your Apple ID account, but you won’t be able to log out.
- Your key can be stolen: Another disadvantage of setting up a recovery key for your Apple device is the risk of your 28-digit code falling into the hands of intruders. Apple advises users to print and store their recovery keys in a secure location. However, there is always a possibility that a printed version of your 28-character recovery key could be stolen and misused. It’s important to remember that losing your recovery key alone does not cause permanent damage. You can generate a new recovery key for additional security and regain full access to your account.
If you believe it might be challenging to keep your Apple recovery key safe and prevent it from being stolen, it may be better to avoid this method of securing your Apple ID and disable recovery keys. Remember that you can protect your Apple ID account using other extra security features, such as two-factor authentication.
How to Set Up Two-Factor Authentication for Your Apple ID Account
The two-factor authentication is an added security layer that activates whenever you use your Apple ID and password to sign in on a new browser or device. When signing in for the first time on a browser or Apple device, a verification code will be sent to your trusted device, and you will enter the code on the new browser or device to verify that you have access to your trusted device.
Here’s how to turn on two-factor authentication to secure your Apple ID.
- Go to the Settings app on your iPhone or iPad.
- Tap on your name.
- Tap on Password & Security.
- Tap on Two-Factor Authentication.
- Tap Continue and follow any instructions appearing on your screen.
You can also enable two-factor authentication for your Apple ID on your browser. Here’s how to do it:
Turning On Two-Factor Authentication on Your Browser
- Go to https://appleid.apple.com/ and log in with your Apple ID email and password.
- Provide an answer to your security question and tap Continue.
- If prompted to upgrade your Apple ID account security, tap Continue.
- On the screen, you will click Upgrade Account Security, tap Continue again and follow any other instructions that appear on your screen.
How To Turn On Two-Factor Authentication on Your Macbook
- Click on the Apple logo at the top-left corner of your home screen.
- Click on System Preferences or System Settings.
- Click on your Apple ID account name.
- Go to Password & Security > Two-Factor Authentication.
- Turn on your two-factor authentication and follow any other instructions that appear on your screen.
How To Set up an Apple ID Recovery Email Address
A rescue email is an additional email where you receive security-related information about your Apple ID account. If you are not using the two-factor authentication security layer, also called two-step verification, you can add a rescue email to protect your Apple ID account. When you log in with your Apple ID at appleid.apple.com, you will have the opportunity to add a rescue email. If you can’t find an option to add a rescue email, it implies that your two-factor authentication is already on, and you don’t need a rescue email.
Do You Need To Set up the Recovery Key on Mac After You Have Set It Up on iOS?
You do not need to set up a recovery key on your Mac if you have already generated one on your iPhone. Since you are using the same Apple ID for both your Mac and iPhone, the recovery key generated on your iPhone will also be active on your MacBook.
Disabling or Removing the Recovery Key for Your Apple ID?
You can remove the recovery key if you prefer not to keep recovery keys due to the associated risks. Here’s how to do it:
- Go to your Settings app on your iPhone or iPad.
- Tap your name.
- Go to Password & Security > Account Recovery > Recovery Key.
- Toggle off the Recovery key.
- A pop-up will appear on the screen, tap Turn Off.
You will be prompted to enter your iPhone passcode. Enter your passcode and your recovery key will be removed.
Frequently Asked Questions About Recovery Keys
The decision is yours to make. You can find a satisfying answer to this question only if you know the advantages and disadvantages of using an Apple recovery key. The main advantage of setting up an Apple ID recovery key is that it prevents intruders from even the slightest possibility of accessing your Apple ID account, while also providing you with an easy way to reset your Apple ID password. However, if you ever lose your key and misplace your trusted device, you will be permanently locked out of your Apple ID account. I recommend that you read the whole article to be more informed about making the right choice.
Yes, you can recover your Apple ID account without a recovery key. You can use your two-factor authentication or set a new recovery key. However, to generate a new 28-character code, you will need access to a trusted device.
In most cases, Apple ID recovery keys are alphanumeric. This implies that the 28-character key will contain both letters and numbers. It also includes special characters like the hyphen.
Using, Removing, or Replacing a Recovery Key
All you need to remove the recovery keys from your Apple ID account is your iPhone passcode and your trusted device. Remember that removing your recovery keys will mean using your device passcode and other necessary information to recover your Apple ID password. Enable the two-factor authentication as a less risky security layer for your Apple ID account. To enable two-factor authentication, check the previous subheadings.
Yes, you can generate another recovery key, especially if you still have access to your trusted device. Follow the steps above to generate a new recovery key.
You can recover your Apple ID without a phone number by using the two-factor authentication recovery method. If two-factor authentication is enabled on your Apple ID account, all you need to do is tap an option to unlock your device on your trusted Apple device. learn how to set up your two-factor authentication in the earlier sections.
Conclusion
You can’t afford to take the security of your Apple ID account for granted. Remember that all your photos, videos, documents, and credentials might be saved on it. Setting up a recovery key is a fantastic way to enhance the regular account recovery method. It offers numerous advantages. For instance, a recovery key makes it nearly impossible for an intruder to gain access to your account. Who can correctly guess a 28-digit code? It also grants you the opportunity to reset your Apple ID password with ease. However, you must be extra careful never to lose both your Apple ID password and your recovery key simultaneously.
Why not explore some tips that will help you maintain control over your Apple ID account? Click here.