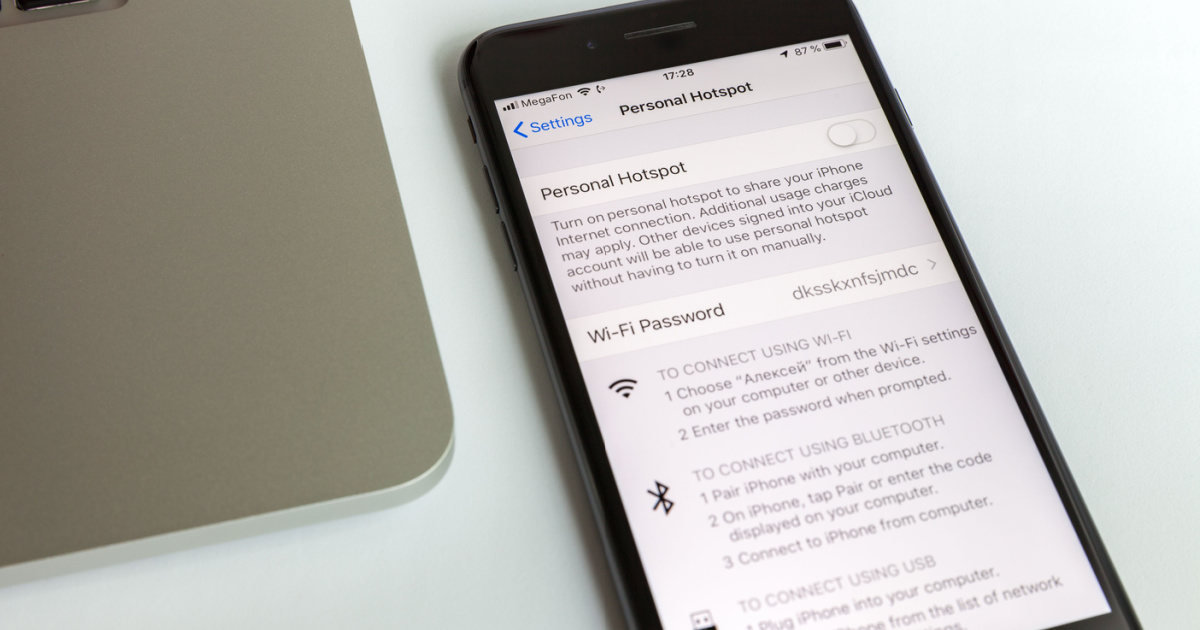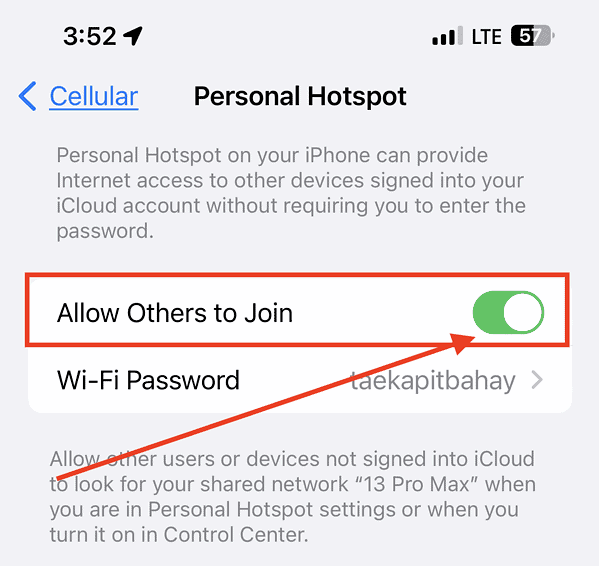While the personal hotspot feature on the iPhone can be highly useful, it can also be frustrating when it suddenly stops working. This prevents you from tether your other devices to the iPhone for an internet connection. Let me walk you through some simple troubleshooting tips on how to fix issues with your iPhone personal hotspot not working.
What is iPhone Tethering or iPhone Personal Hotspot?
Surprisingly, there are still some iPhone owners who have not used their iPhone’s personal hotspot to connect another device to the internet. Believe it or not, there may be some who are not even aware that there’s such a feature called iPhone tethering.
For those who are unaware, iPhone tethering or iPhone personal hotspot has been a long-time feature of your device. Simply put, this feature enables you to use your iPhone’s cellular connection to connect your other devices to the internet. It’s a pretty useful feature that should come in handy whenever you’re out on the road and need an internet connection.
How to Enable iPhone Personal Hotspot
If you haven’t done it before, you can enable your iPhone’s personal hotspot by simply going to Settings > Personal Hotspot > Allow Others to Join. From here, you can also set a password to prevent other people from connecting to your iPhone hotspot when you’re in public places. In addition, you can also enable Family Sharing so that your family members can automatically connect to your iPhone hotspot.
How to Fix iPhone Personal Hotspot Not Working
So, there may be times when your iPhone’s personal hotspot may stop working. This will prevent you from connecting to it. The hotspot may not even show up. Don’t worry, though, as there are several troubleshooting methods that you can follow to make it work again.
1. Enable Both Mobile Data and Personal Hotspot
When you enable iPhone personal hotspot by following the steps in the previous section, you should also check whether it’s enabled in your iPhone’s cellular data settings. Follow the steps below to do that.
Time needed: 1 minute
To enable your iPhone personal hotspot, follow these directions.
- Go to Settings > Cellular.
- Tap Personal Hotspot, then toggle on Allow Others to Join.
You may need to toggle on and off Allow Others to Join until your iPhone personal hotspot starts working again.
2. Check Your Mobile Data Plan
Since the iPhone personal hotspot uses your cellular plan’s data allowance, you must make sure that your carrier supports tethering. If not, then the personal hotspot feature won’t work on your iPhone. Some carriers may require you to subscribe to additional data plans to enable iPhone tethering.
If you knew your plan covers tethering, you should also check whether you have used your monthly data allowance. This could be a reason why your iPhone personal hotspot is not working.
3. Avoid Locking Your iPhone After Enabling Personal Hotspot
After you’ve enabled your iPhone’s personal hotspot, let those who want to tether to your iPhone connect their device before locking it. Once the connection has been successfully established, that’s the only time that you should lock your device. Locking your iPhone abruptly may cause the internet connection to fail.
4. Enable Maximize Compatibility on iPhone Personal Hotspot
When other devices are trying to connect to your iPhone’s personal hotspot, there may be times when they fail to do so because of limited data coverage. To fix this, simply enable Maximize Compatibility (Settings > Personal Hotspot > Maximize Compatibility). This switches your iPhone’s Wi-Fi connection to the 2.4GHz band, which has wider support. However, doing so might affect your internet connection speed.
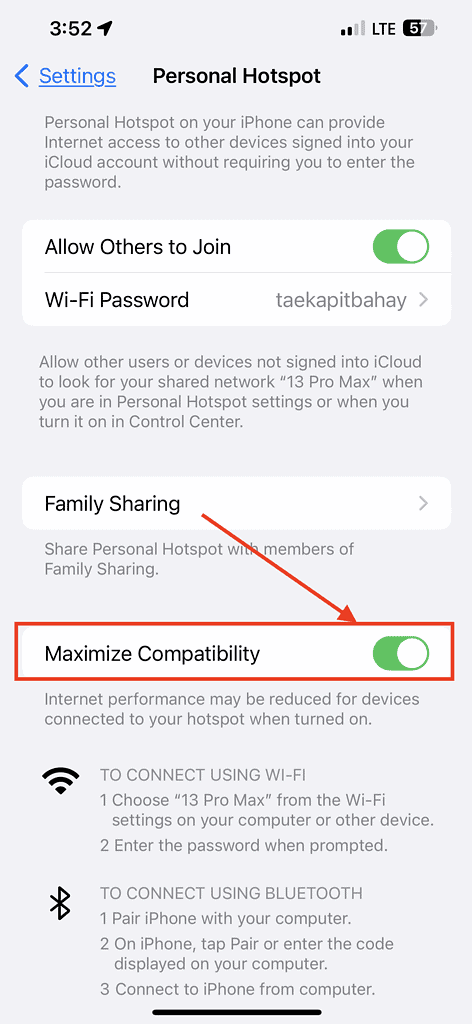
5. Remove and Reinsert the SIM Card
Sometimes iPhone tethering stops working due to glitches on the SIM card (if you’re not using eSIM yet). So to fix this, simply remove your iPhone SIM card, then put it back in. Then try enabling your personal hotspot to see if that solves the issue. If not, follow the next tip.
6. Restart Your iPhone
More often than not, simply restarting your iPhone can resolve many software issues, including the personal hotspot problem. It will only take a few minutes of your time, so try restarting your iPhone. It might be the solution to your personal hotspot not working issue.
7. Use Bluetooth or USB Cable to Connect to the Internet
Contrary to what many iPhone users think, the personal hotspot feature works through more than just Wi-Fi. It can also work via Bluetooth or a USB cable. These two methods were widely used for device tethering a couple of decades ago. So, if your iPhone personal hotspot is not working due to Wi-Fi issues, you can rule it out easily if the personal hotspot works using Bluetooth or a USB connection.
In case you already forgot, you just need to go to Settings > Bluetooth. Toggle on Bluetooth, then select the device you want to connect to your iPhone.
Device tethering through a USB cable is usually done by connecting your Mac to your iPhone via a USB cable. You may have to use an additional adapter for this, though. If you have the proper connectors, then connect your iPhone to your Mac, then go to Network Settings on your computer and select your iPhone to connect to the internet.
8. Reset Network Settings
Since a personal hotspot is part of network settings, resetting those might solve the problem. To reset your iPhone’s network settings, follow the steps below.
- Tap Settings > General.
- Tap Transfer or Reset iPhone > Reset.
- Tap Reset Network Settings.
- Enter your passcode to continue.
Final Words: Update Your iPhone to the Latest iOS Updates
Finally, if all the above troubleshooting tips don’t solve your issues with the iPhone’s personal hotspot and you still cannot tether your other device, you might want to check if there are available iOS updates. If there are, make sure to update your iPhone. If it also didn’t solve the issue, then your last recourse would be to contact Apple Support to check for possible hardware issues. For further reading, check out what to do if your iPhone’s Hotspot keeps turning on automatically.