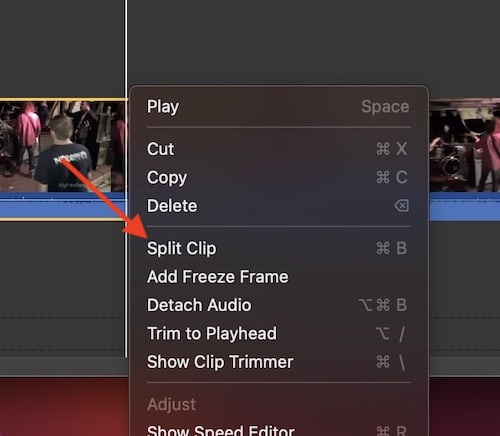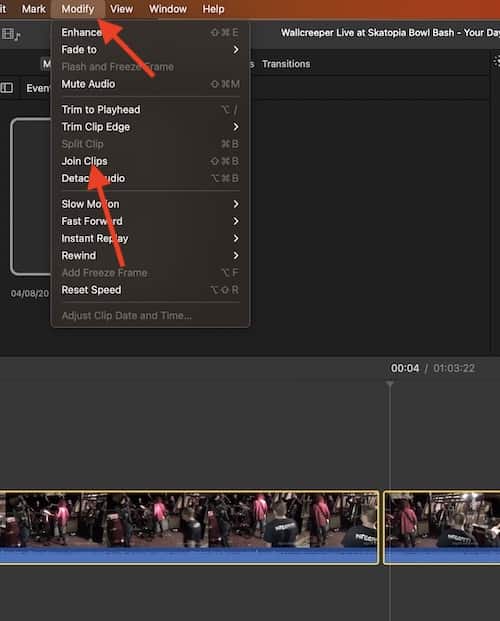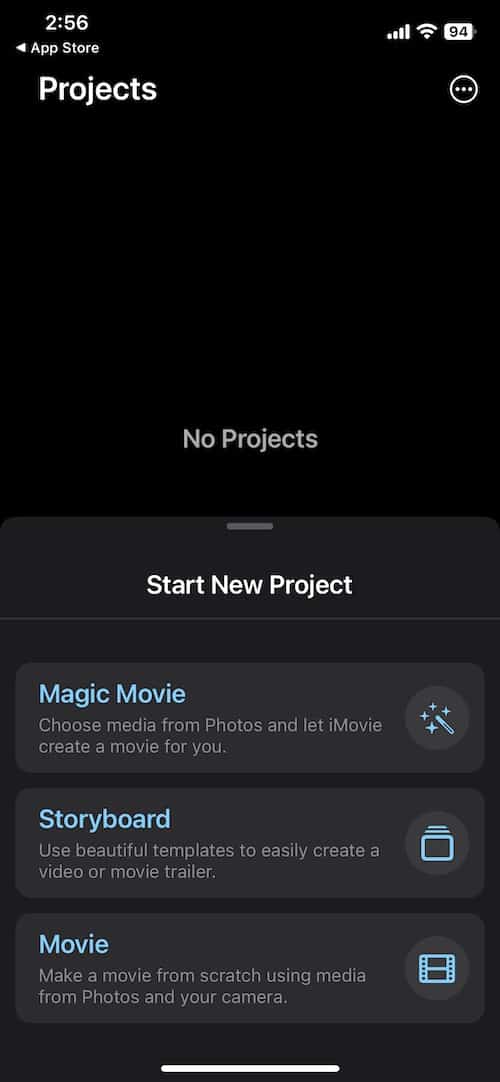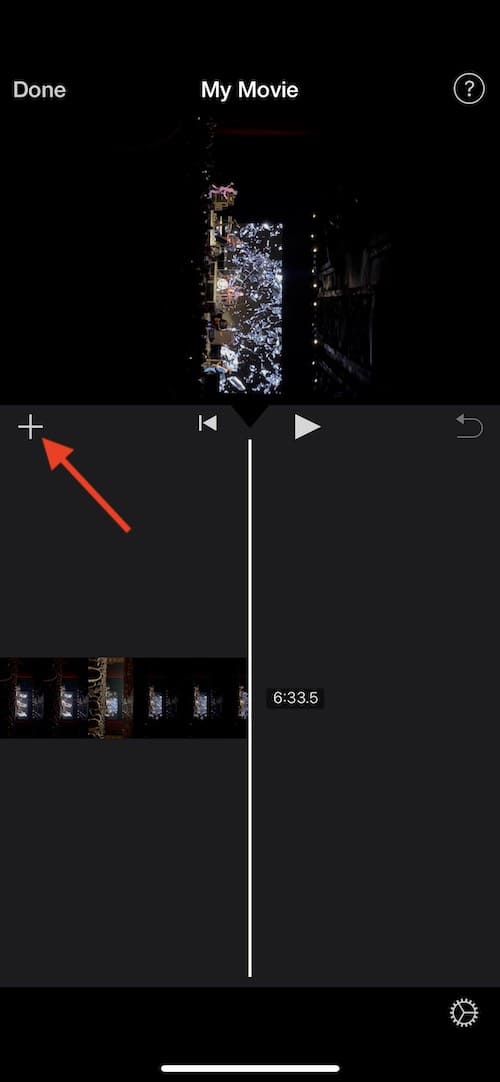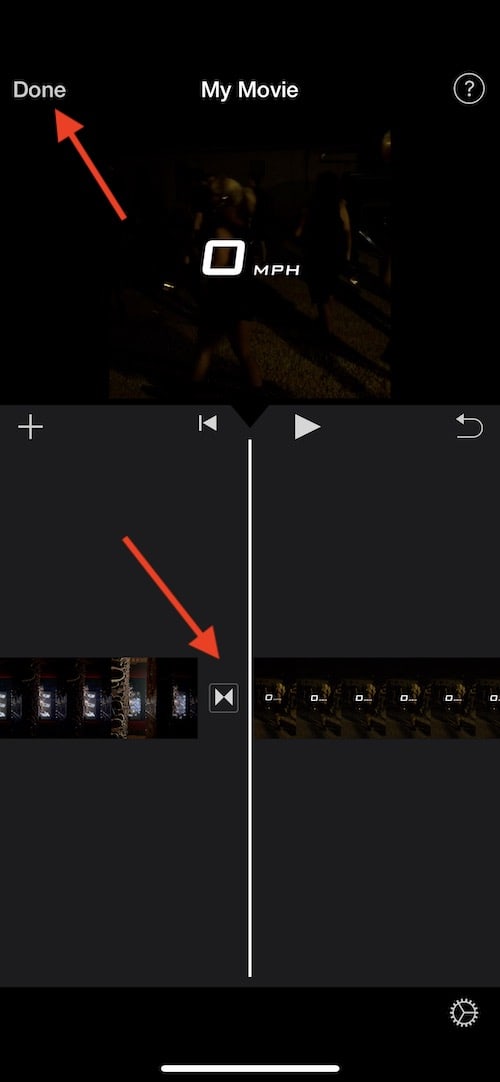Users should know that it is easy to join or merge clips within iMovie, even if you’re using a Mac, iPhone or iPad. In thanks to Apple’s free iMovie program, users are able to easily edit and share videos. Of course, when it comes to editing video, no doubt users want complete control over their project. Whether this is your first project, or you have been doing this for awhile, users should know how to join/merge videos through iMovie.
There’s a couple of things users will need to know, which I will discuss a bit later on in this article. Primarily, if users are looking to join or merge different video clips, they will need to ensure that their clips are mostly in the right format for iMovie. Should users have issues joining clips, I will also discuss a few solutions as well.
How Can I Join Two Video Clips?
When it comes to joining or merging clips in iMovie for Mac, accomplishing this is as easy as following a couple of different steps.
Time needed: 2 minutes
How to join clips in iMovie on Mac.
- First, open iMovie, and either create a new project and import the videos you want to join together within the event browser, or go to an already existing project.
- Then, drag your video to the timeline. This will allow you to edit and split the video. Remember that you can click Control-click on the video to select Split Clip.
- Now that you have a split clip, you can join clips together. Hold down the Shift key, and select each clip that you want to merge together. Ensure they are all highlighted.
- From the Menu Bar, select Modify > Join Clips. This will merge your two clips together.
Why Can’t I Join Clips on iMovie?
When it comes to merging or joining clips in iMovie, there are a few things a user should know. First, if you are unable to join clips together, or if you see that the Join option is greyed out, there may be a reason why. Joining clips in iMovie only works with clips that were split within the program itself. The Join function will not work to combine two different independent clips.
If you want to rejoin clips that are independent, load them into iMovie, and then click Share in the the top right corner. Then click Export, to make them one file. You can then follow the above steps to edit and rejoin the clips.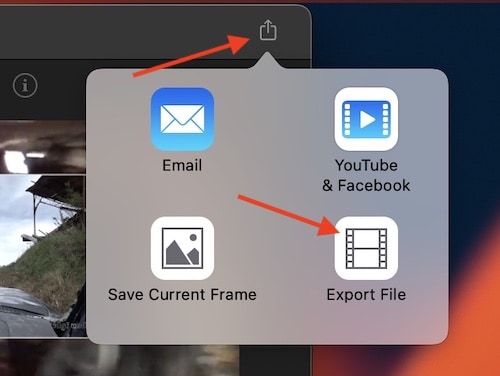
Users should also note that iMove supports the following formats: MP4, MOV, MPEG, AVCHD, HDV1080i and DV. Ensure the the files you are attempting to important match these types.
It is also important to note that users may fail to re-join clips that were the same clip at one point. Users are only able to rejoin clips if they have not done any additional edits, such as trims. Users will need to Share > Export their project, and bring it back into iMovie if they want to rejoin the clips.
Additional Merging and Splitting Options
In addition to being able to join together clips within iMovie, users can also merge two video clips by having them appear split-screen on the screen. This can create a cool effect, or can also be useful for showing two different clips at once.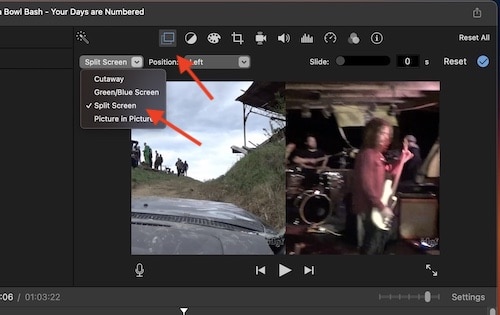
Furthermore, you can also use Picture-in-Picture to create a cool effect wherein one video is playing in a different section as another video plays. Users can also edit how large the second video is.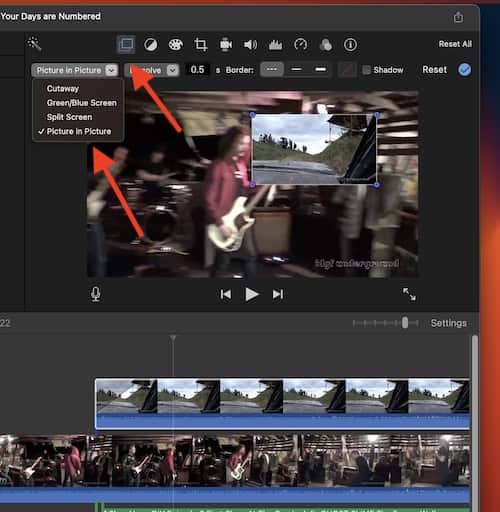
To accomplish either of these, you simply need to have two clips stacked on top of each other on the timeline. Then, choose the overlay option. From here, you have the following options: Cutaway, Green/Blue Screen, SplitScreen, or Picture-in-Picture. I’ve talked about how to use a Green-Screen with iMovie in another article, but you can also use these options for split screen and picture-in-picture as well.
How do You Merge Clips in iMovie for iOS?
While merging clips in iMovie for Mac is rather easy, things are a bit different for iOS. For iPad and iPhone users, there is no Join ability. So while users are not able to merge clips directly within the iOS version of iMovie, there is a workaround to merge clips together.
Simply follow these steps:
- Launch iMovie and either create a new project, or open an already existing project.
- Tap the Add Media button to add clips to your movie.
Additionally, before merging the clips, you can trim your videos by tapping a clip and dragging the yellow handles to select just the part of the clip you want to add. - Once you have your clips edited the way you like, drag and drop each clip next to each other within the order that you would like.
Then, simply click Done, and the video will export with the clips combined. You can also click the button that is between the clips to choose different transition options.
Using iMovie to Join Clips
Following these steps, users should be able to easily join or merge clips within iMovie either from Mac, iPad or iPhone. Additionally, users should also be aware that there are different ways to merge videos, allowing for more options such as split-screen and picture-in-picture. Try experimenting with these options to see what you are able to produce.
Whether you’re simply editing some family videos to show to friends, or you’re looking to create the masterpiece of your dreams, iMovie can be a powerful tool for novices and professionals alike. Considering that it also free for Apple users, there’s plenty of reasons to give iMovie a try.