Apple added a feature in macOS Sierra and watchOS 3 called Auto Unlock. This lets you automatically unlock your Mac just by waking it up. It’s handy to use and easy to set up. Here’s how to use Apple Watch auto unlock.
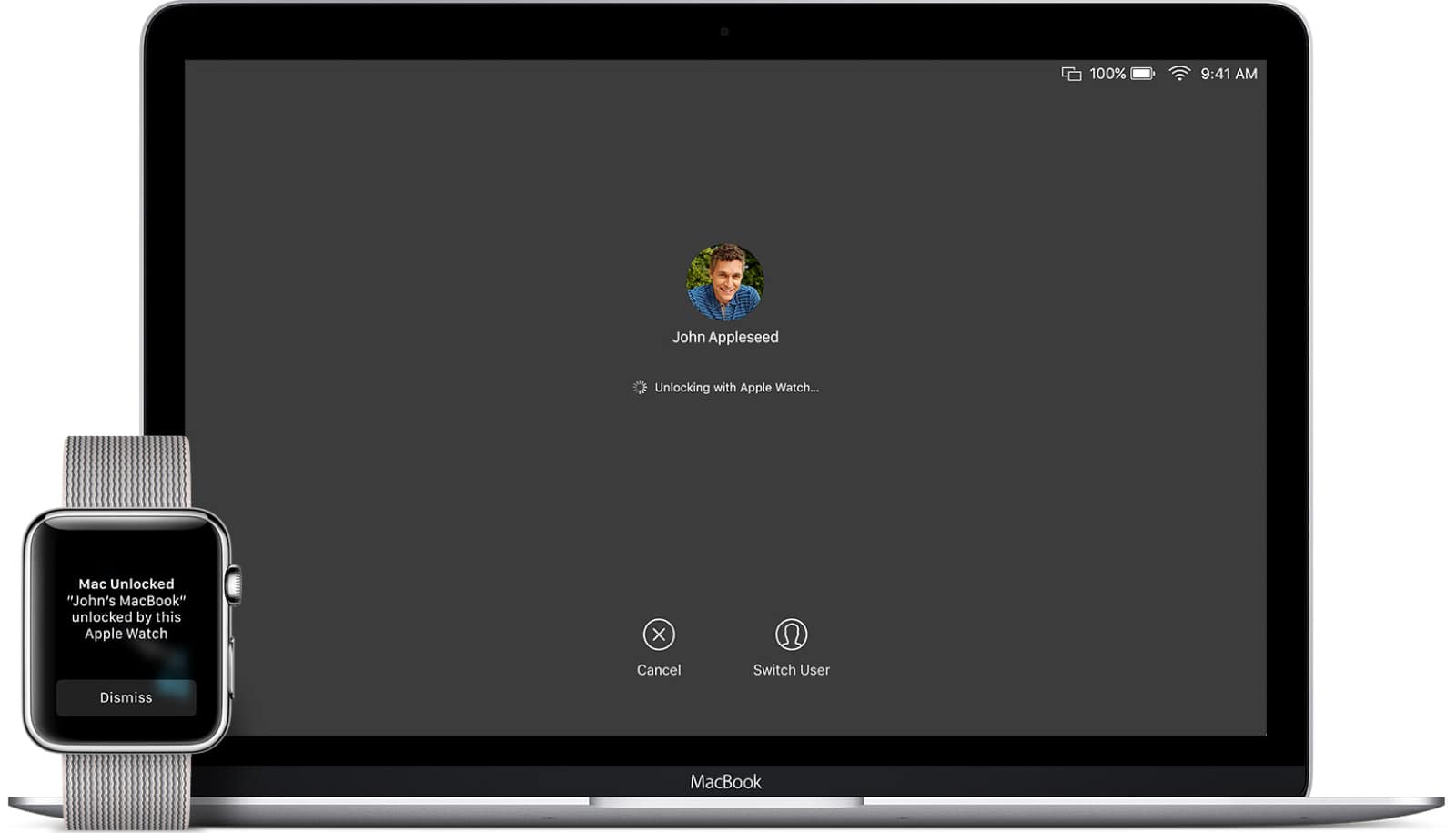
Device Requirements
- Apple Watch running watchOS 3
- Mid-2013 or newer Mac running macOS Sierra 10.2 or newer
Before You Begin
You’ll need to set up two-factor authentication for your Apple ID. Note that it doesn’t work with two-step verification. Apple has a support page to switch from verification to authentication, and we have a handy-dandy article on setting up 2FA, too.
Once that’s set up, turn on Bluetooth and Wi-Fi on your Mac. You’ll also need to be signed into your Watch and Mac with the same Apple ID.

Your Mac also can’t be using Internet Sharing. Check to make sure in System Preferences > Sharing. Next, go to System Preferences > Security & Privacy.
Both your Mac and Apple Watch need to be set up with a passcode. On your Watch, go to Settings > Passcode > Turn Passcode On. On your Mac, go to System Preferences > Users & Groups > Change Password.
Set Up Auto Unlock On Your Mac
- Click on the Apple icon () in the upper left corner of your screen.
- Click System Preferences > Security & Privacy > General.
- Check the box next to Allow your Apple Watch to unlock your Mac.
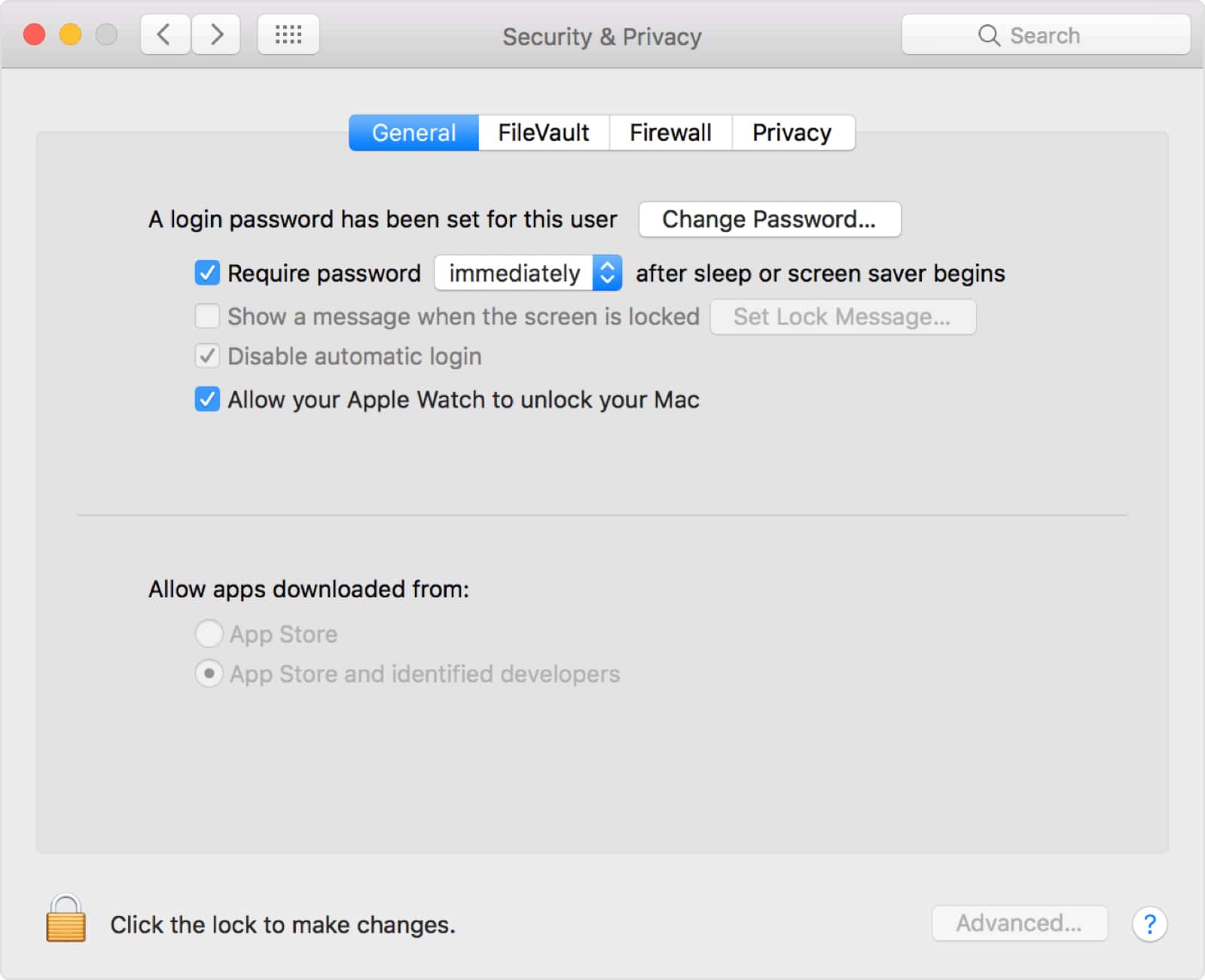
It will take a couple of seconds to activate. Now, the next time you wake up your Mac, Apple Watch auto unlock will automatically unlock it. It’s just magic. For troubleshooting tips you can read our article here.

Whenever I try this I always get an error message dating the computer couldnt communicate with my Apple watch. Followed the guide so what can be wrong?
To see if your Mac supports Auto Unlock, you can hold down the Option key and choose Apple menu > System Information. Select Wi-Fi in the sidebar, then look for ”Auto Unlock: Supported” on the right.
I use this feature and really like it!