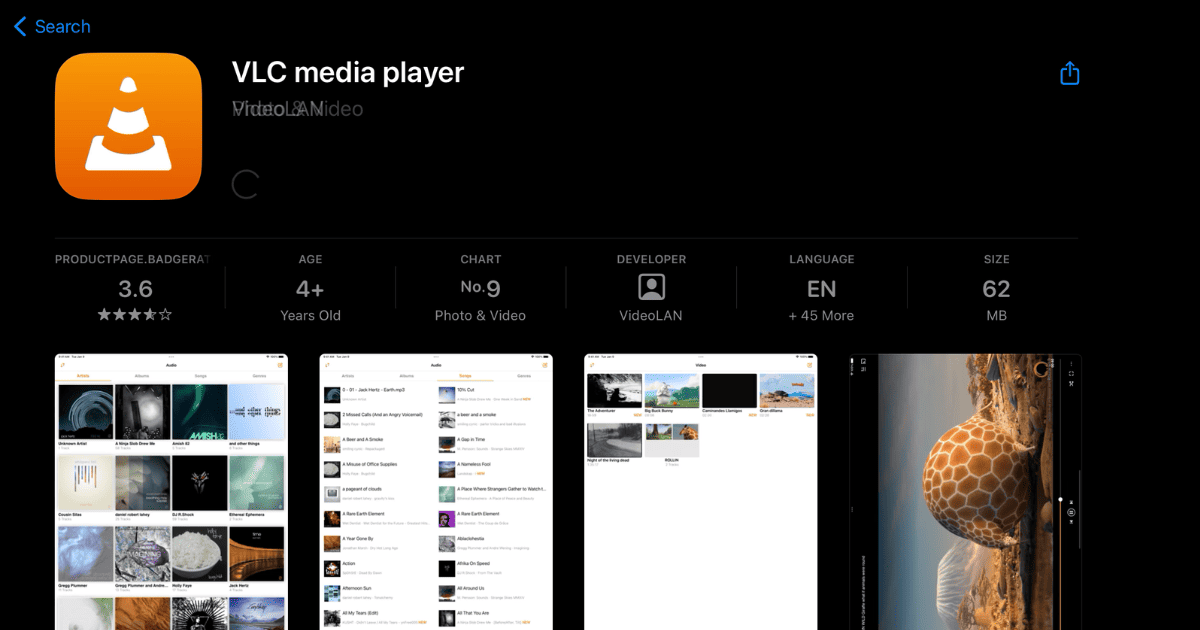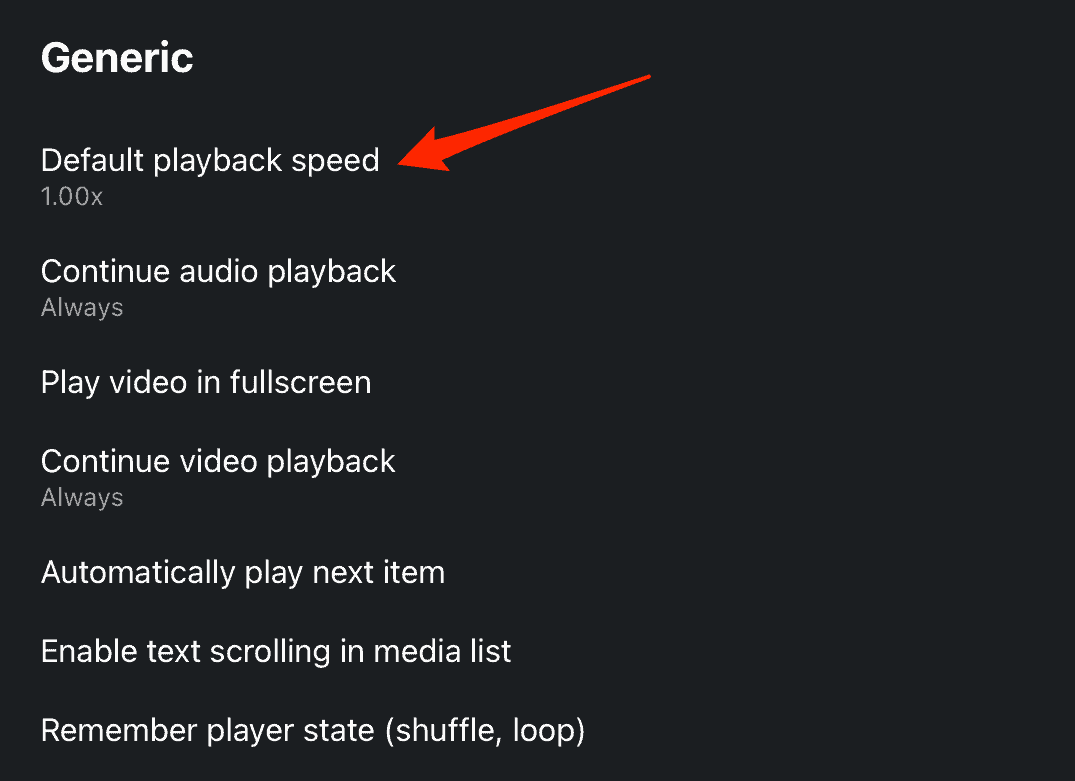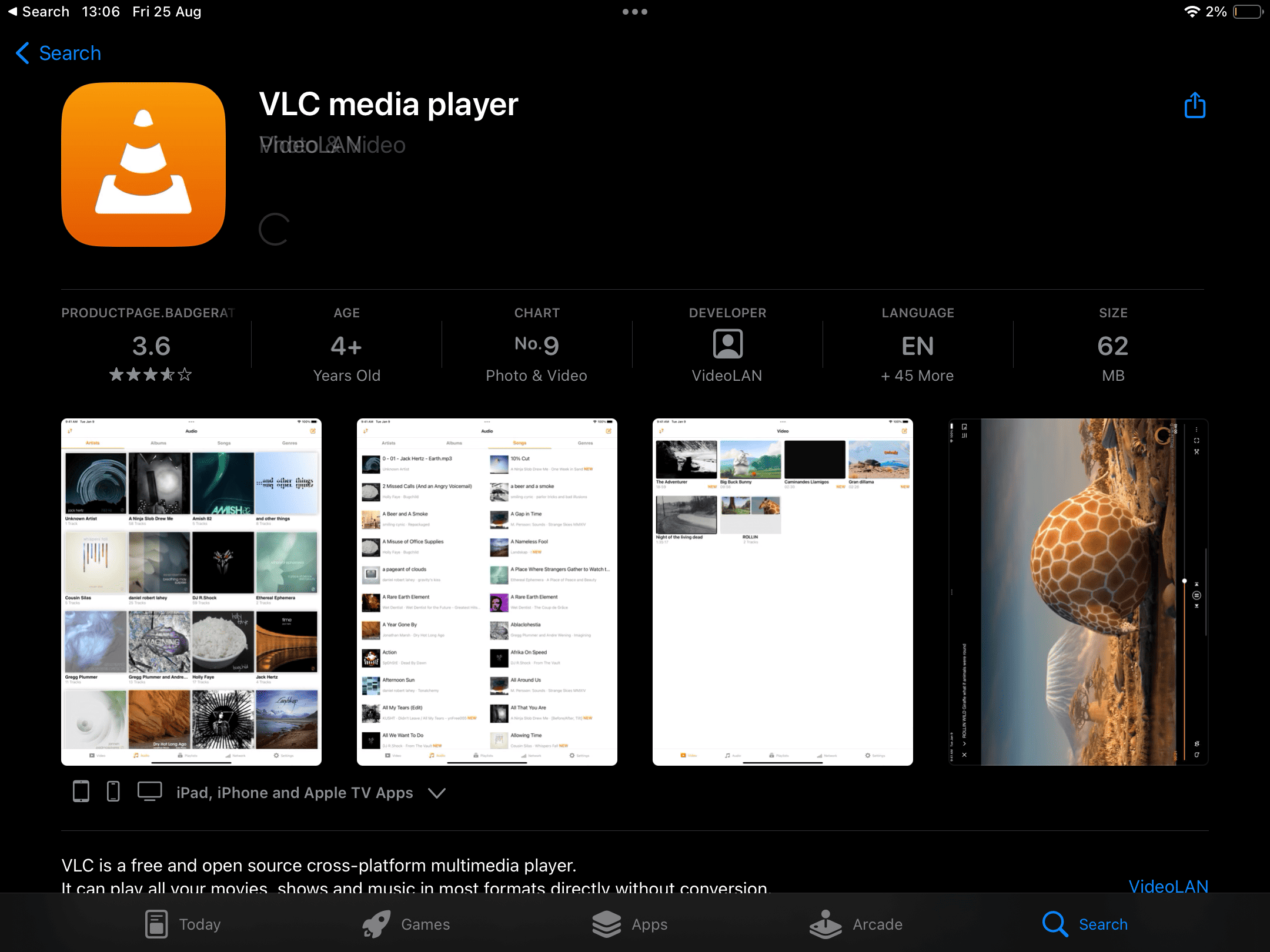There’s nothing more frustrating than getting ready to watch your favorite movie, only to discover there’s no video sound in the VLC Media Player app. In this guide, I will dive into the solutions specifically for iPhone, iPad, and Mac.
General Solutions For All Devices
1. Basic Volume Checks
Always start by ensuring both your device’s system volume and VLC’s in-app volume are turned up. Don’t forget about VLC’s volume slider. Sometimes it’s the simplest solution that works wonders when you encounter VLC sound problems:
- Ensure your device’s system volume is turned up.
- Open VLC and locate the volume slider within the app.
- Slide the volume to an audible level, ensuring it’s not muted.
- Play your video and check for audio.
2. File Integrity
Not all video files are created equal. Some might be corrupted or coded in a different format. A quick method to check is by playing your video in a different app or even on a separate device. If the sound is absent elsewhere, the problem might lie with the video file itself:
- Locate a different video player app or another device.
- Play the video in question.
- If the sound is absent, consider acquiring another copy of the video or checking its source.
3. Playback Speed Adjustment
Did you know that altering a video’s playback speed could mute its sound? Ensure your video is set to the default speed (1.00x) to prevent any audio hitches:
- Within VLC, find the playback controls.
- Check if the playback speed is at 1.00x. If not, adjust it.
- Play the video to check for restored audio.
4. Refreshing the App
As with many tech glitches, sometimes all you need is a simple restart. Close and reopen the VLC app to see if that brings back the elusive audio.
5. App Updates
Staying updated can make a world of difference. Regularly check for updates to ensure VLC functions at its best:
- Check your App Store or VLC’s website for updates.
- Download and install any available updates.
- Restart VLC and test the video.
How To Fix No Video Sound in VLC App on iPhone & iPad
1. Audio Track Selection
Time needed: 1 minute
Some video files come with multiple audio tracks. Ensure you’ve selected the right one, or if there’s only one, try deselecting and reselecting it:
- Play your video within VLC.
- Access the Audio & Subtitles menu.
- Switch between available tracks or deselect and reselect the current one.
- Play the video to check for audio.
2. Check Device Audio Output
Play another video or a song to check if other apps produce sound. Also, ensure you’ve chosen the right audio output in VLC, especially if you’re using external speakers or headphones:
- Play a song or video outside of VLC.
- Ensure the audio output in VLC is set to your preferred method (internal speakers, headphones, etc.).
3. Redownloading or Re-transferring the Video
If you suspect the video file might be the problem, consider re-downloading it. Opt for a different source or download in a varied resolution to ensure compatibility:
- Delete the current video.
- Download or transfer the video from a different source or in a different format, or file size.
- Play the video in VLC to check for sound.
4. Resetting VLC or Reinstallation
Sometimes, a fresh start can make a difference. Reset VLC settings or consider reinstalling the app. But remember, doing so might delete files within the app, so always back up your favorites.
You might also want to check out how to fix video audio sync issues on your iPhone.
Empty Media Library in VLC on iPhone?
If the VLC media library on your iPhone appears empty or if VLC is not showing files on your iPad, try the following steps to address the issue:
- Refresh the Library: Sometimes, all you need to do is pull down the media library view to refresh and make the files appear.
- File Compatibility: Ensure the files you’re trying to view are compatible with VLC. VLC supports a broad range of file types, but occasionally some might not appear if they’re not supported or if they’re corrupted.
- Re-Transfer the Files: If you transfer files to VLC via a computer, try the transfer process again. This can be done using iTunes or other file transfer methods like Wi-Fi sharing.
- Check Storage Permissions: Go to iPhone/iPad’s Settings > Privacy > Files and Folders > VLC and make sure VLC has access to your device’s storage.
- Update the App: Check the App Store for any updates for VLC. An outdated app version might have bugs that affect the media library.
- Reinstall VLC: As a last resort, you can delete and reinstall VLC from the App Store. Remember to back up any important files before doing this, as deleting the app will remove any stored media inside it.
- Reach Out for Support: If none of the above solutions work, consider reaching out to VLC’s official forums or support channels for assistance. Sometimes, it might be a known issue, and the VLC community can offer insights or workarounds.
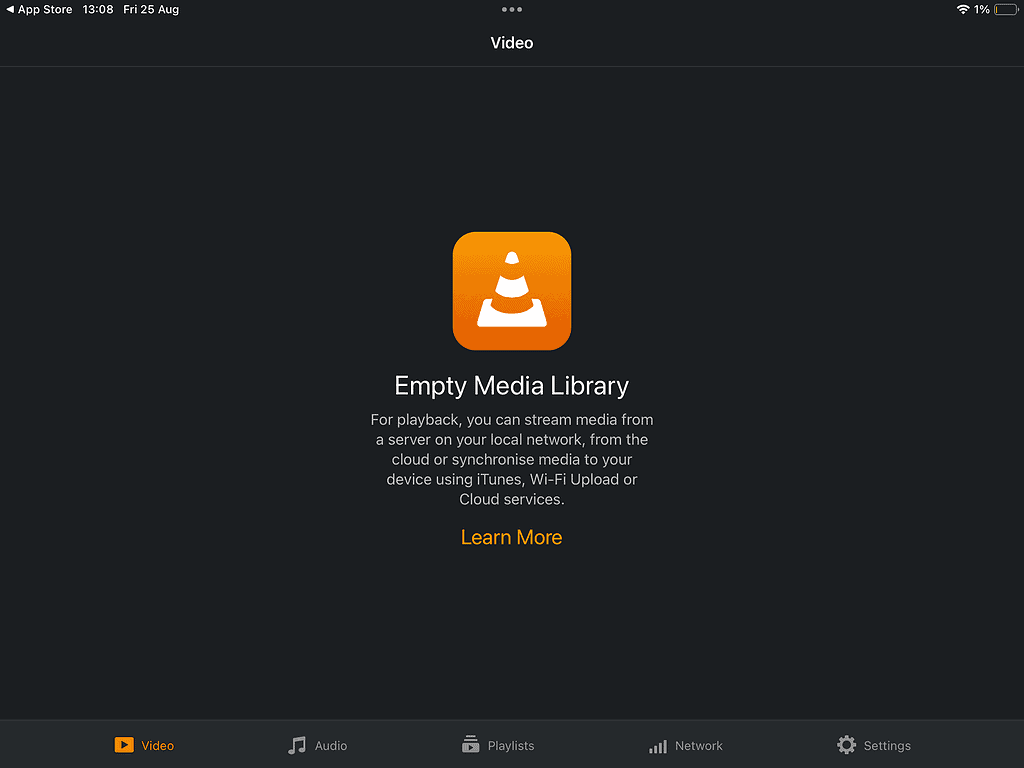
How To Fix No Video Sound in VLC App on Mac
1. Enabling Audio in VLC
Your VLC player might have its audio setting turned off. Navigate to VLC settings and ensure “Enable Audio” is checked:
- Open VLC and navigate to its Settings or Preferences.
- Go to the Audio section.
- Ensure Enable Audio is checked.
2. Audio Track Selection
Just as with iPhones, ensure you’ve selected the correct audio track, especially if you have multiple options:
- While a video is playing, access the Audio menu in VLC.
- Navigate to Audio Track and switch between available tracks or deselect and reselect the current one.
3. Disabling Audio Effects
Some audio effects in VLC can cause playback issues. Head over to VLC settings and turn off any active audio effects:
- Access VLC Settings or Preferences.
- Navigate to the Audio section.
- Disable any active audio effects or visualizations.
4. System Glitches & Restart
If VLC continues to stay silent, a system glitch might be the culprit. Give your Mac a quick restart and try playing your video again:
- Close all open applications.
- Restart your Mac.
- Launch VLC and test your video.
5. Video File Conversion & Reinstallation
Converting the video to another format can sometimes resolve playback issues. If all else fails, uninstall and reinstall VLC. But always remember to back up your videos to avoid any loss:
- Use a video converter tool to change the format of your video.
- If the issue persists, back up any essential videos, uninstall VLC, then reinstall it.
- Play the video again in the freshly installed VLC.
For further reading, check out what to do when there’s no sound on your iPhone.