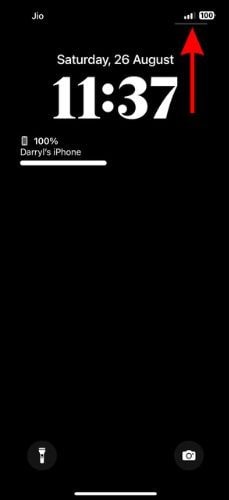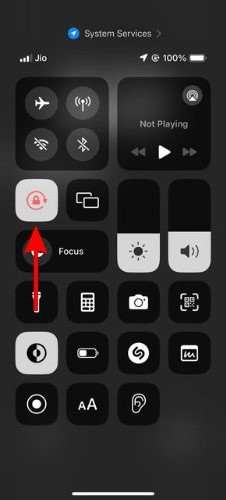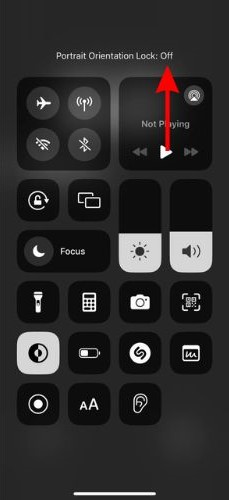The StandBy feature was introduced with iOS 17 and can transform your iPhone into a smart display. If you meet the requirements and enable StandBy, your iPhone will display time, widgets, etc., when placed horizontally and charged. Unfortunately, many people are complaining about StandBy mode not working on their iPhones.
If you’re facing difficulty using StandBy, read along as we will help you fix StandBy not working on your iPhone. But, before we get into the fixes for StandBy not working, let us check if your iPhone supports StandBy.
List of iPhones That Support StandBy
The StandBy feature is only available on iPhones running on iOS 17 or later. Here is a list of all the devices that support iOS 17 and the StandBy feature.
- iPhone XR
- iPhone XS
- iPhone XS Max
- iPhone 11
- iPhone 11 Pro
- iPhone 11 Pro Max
- iPhone SE 2nd Generation
- iPhone 12
- iPhone 12 Mini
- iPhone 12 Pro
- iPhone 12 Pro Max
- iPhone 13
- iPhone 13 Mini
- iPhone 13 Pro
- iPhone 13 Pro Max
- iPhone SE 3rd Generation
- iPhone 14
- iPhone 14 Plus
- iPhone 14 Pro
- iPhone 14 Pro Max
You must tap display on most of the iPhones mentioned in the list above to access the StandBy screen. However, if you own the iPhone 14 Pro or the iPhone 14 Pro Max, you can enable the Always On toggle in StandBy settings and make the most of the Always-On display.
Why Is My StandBy Mode Not Activating?
StandBy is only available on iOS 17 or above. Also, as of writing this article, iOS 17 is still in its beta testing phase and is likely to have software bugs. So, if StandBy mode is not activating on your iPhone even after enabling it and setting everything correctly, it can be due to software issues.
Also, StandBy is enabled by default. However, if you’ve accidentally disabled the feature, head to Settings > StandBy and then enable the StandBy toggle. It often happens that we mistakenly disable a feature and then wonder why it isn’t working.
Note that the StandBy will automatically kick in when you connect your iPhone to a charge and place it in landscape orientation. Also, it won’t work if your iPhone is lying flat on a table as it has to be on its side.
StandBy mode works best with MagSafe charging stands. However, you can plug in your iPhone to an MFI-certified lightning cable and place it on its side or against the wall in landscape orientation to use StandBy.
6 Steps to Fix StandBy Not Working on iPhone
1. Check Charging Accessory Compatibility
Apple accessories are infamous for their hefty price tags and so is the case with Apple’s MagSafe chargers and lightning cables. Therefore, many people prefer buying third-party accessories. And, if you’re using a third-party charging accessory, it might be the reason for StandBy not working on your iPhone.
No, it’s not just because it is a third-party accessory, but rather because the accessory might not be MFi certified. So, if you’re using a MagSafe charger or a lightning cable that isn’t MFi certified, StandBy mode might not work on your iPhone. To add insult to injury, you will also be bombarded with “This accessory may not be supported” notifications.
Try using the lightning charging cable you received with your iPhone and check if StandBy works. If it does, you know what is preventing StandBy from working smoothly. If it still doesn’t work, head to the next step.
2. Disable Portrait Orientation Lock to Fix StandBy Not Working on iPhone
StandBy mode will only work when your iPhone is in landscape mode and on its side. If you have Portrait Orientation Lock enabled on your iPhone, it might be interfering with StandBy. This might prevent it from working when you plug in the charger and place your iPhone horizontally. We suggest you disable the Portrait Orientation Lock by following the steps below.
Time needed: 1 minute
Steps to disable Portrait Orientation Lock on iPhone.
- Unlock your iPhone and swipe from the top right corner to access the Control Center.
- Tap the Portrait Orientation Lock icon to disable it.
- Your iPhone will display a message, “Portrait Orientation Lock: Off,” which means you’ve disabled it and your iPhone can rotate to landscape mode.
Now, place your iPhone on the MagSafe charger sideways and check if the StandBy mode is working.
3. Disable Low Power Mode to Fix StandBy Not Working on iPhone
When you enable Low Power mode on your iPhone, many services are disabled to conserve power. Even if you plug in your device to charge while on Low Power mode, it will only automatically disable when your device reaches 80% charge.
1. Open Settings on your iPhone.
2. Tap the Battery option.
3. Disable the Low Power toggle.
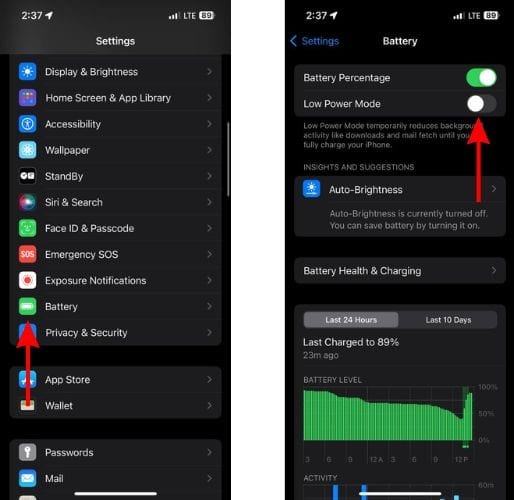
Alternatively, you can also disable Low Power Mode through the Control Panel. Open the Control Panel and tap the battery icon tile to disable it.
4. Restart your iPhone to Fix StandBy Not Working on iPhone
Restarting is a simple yet effective solution. It can help resolve StandBy mode not working on your iPhone. Since you’re already on iOS 17, you can ask Siri to restart your device. You can also follow the steps mentioned below to restart your iPhone.
1. Press and hold the Power button and Volume Down button until you see the power off slider.
2. Now, drag the power off slider and wait for a few minutes until your device completely switches off.
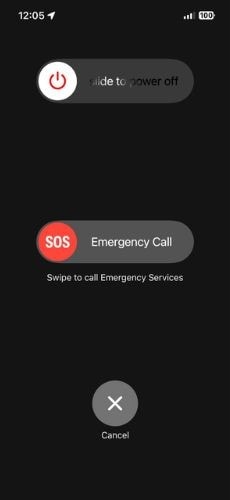
3. Next, press and hold the power button until you see the Apple logo.
5. Reset your iPhone to Fix StandBy Not Working on iPhone
Misconfigured settings or cache errors can cause features to malfunction. Since we get the option to reset all saved settings on the iPhone, it can help you resolve the StandBy mode not working issue. But remember that you will lose your saved network, keyboard, privacy, etc. settings.
None of your photos and media will be deleted when you reset all settings. However, it’s better to take a backup of your iPhone as a precaution. Once you’ve done that, follow the steps below to Reset All Settings to fix StandBy not working on your iPhone.
1. Open Settings on your iPhone and head to General.
2. Now, tap the Transfer or Reset iPhone option.
3. Tap the Reset option on the next screen.
4. Here, tap the Reset All Settings option.
5. Enter your iPhone’s Passcode and follow the on-screen instructions.
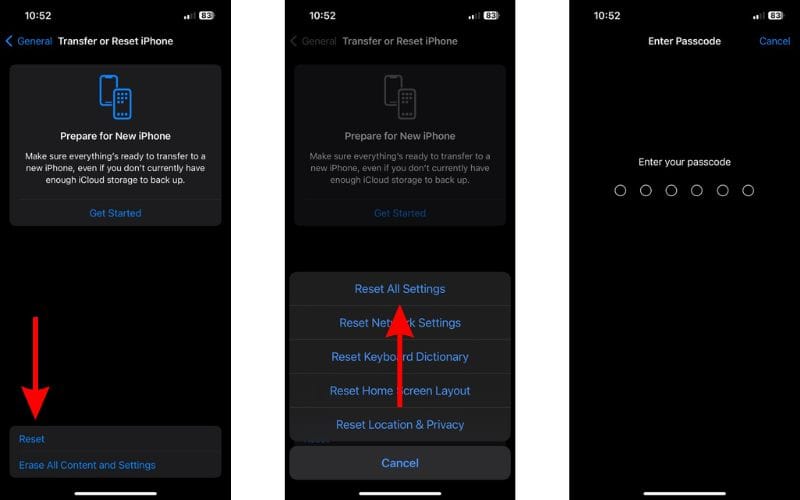
6. Wait for Public Release
The last thing you can do to fix StandBy not working on your iPhone is wait. Yes, wait for the public release of iOS 17. At the time of writing, iOS 17 is in its beta testing phase which might be the reason why StandBy is not working properly on your iPhone. The purpose of beta builds is to check for bugs and fix them.
So, the public release of iOS 17 will iron out all the issues we’re facing right now. Another thing you can try is to update your iPhone to the latest iOS 17 version which might fix the issue. Head to Settings > General > Software Update > Download and Install.
Conclusion
Don’t worry if StandBy mode is not working even after you try everything mentioned above. The public release of iOS 17 is just around the corner and it should resolve the issue. If you have any other doubts or are aware of any other steps that help resolve StandBy not working, please let us know in the comments below.
FAQ’s
StandBy mode only works when you plug in your iPhone to a power source. So, your iPhone won’t lose any battery when it’s in StandBy mode.
If you’ve enabled StandBy mode on your iPhone, all you have to do is plug it in to charge and keep it on its side in landscape orientation and your iPhone will automatically enter the StandBy mode.
To access StandBy mode settings on iOS 17, Open the Settings app and navigate to the StandBy option. Here, you will find all the StandBy mode settings for your iPhone.