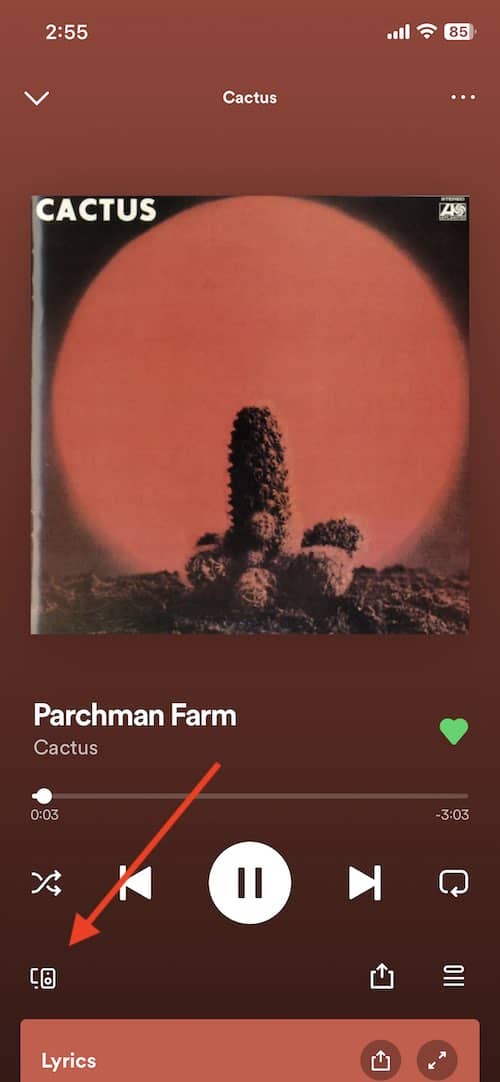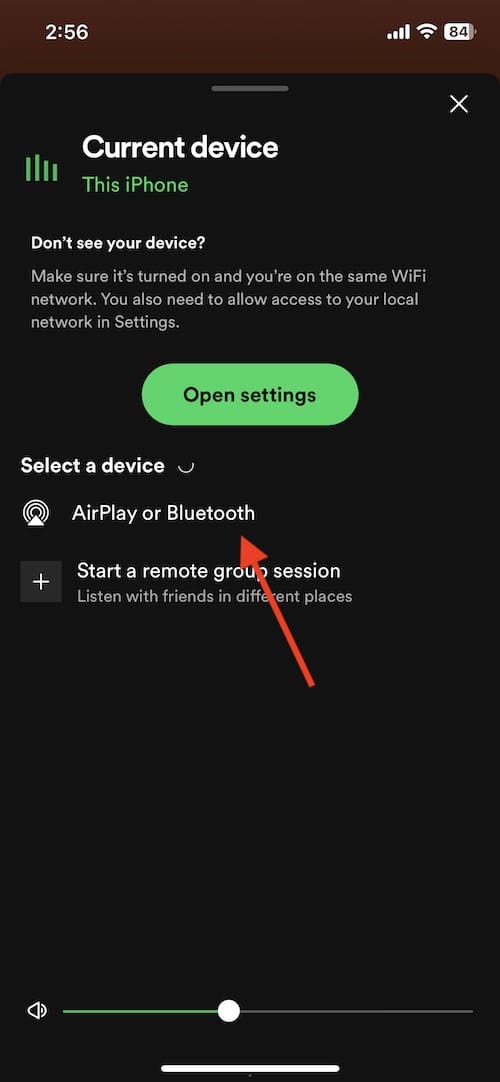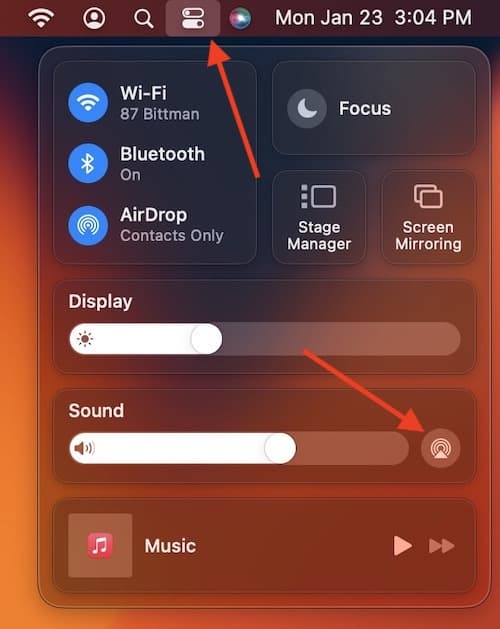Using your HomePod to play music from Spotify is rather simple. With the Apple HomePod providing high-quality speakers and the ability to pair two devices together to create a stereo-sound-experience, playing music from this device is no doubt popular for Apple enthusiasts. Additionally, with Spotify being one of the most popular streaming services available, no doubt there are some Apple fans that want to utilize it with their HomePod. Following these tips will show you how.
There’s nothing better than coming home from a long day of work and putting on your favorite music to help ease the tension of a stressful day. That, or maybe you are throwing a party, and you need to keep the tunes fresh throughout the night. Whatever mood or setting you’re trying to create, the HomePod can be a great way to stream music, and we’re going to take a look at how to play Spotify through your device.
Spotify and Apple HomePod
When it comes to the HomePod, the device is no stranger to delivering audiences with a high-quality audio experience. For example, the new second-generation HomePod features an S7 chip for computation audio, while also providing full support for Dolby Atmos and Spatial Audio. Additionally, a four-inch high-excursion subwoofer and five tweeters means listeners are never going to miss any of the highs and lows from their favorite tracks.
Spotify is currently one of the most popular streaming services available. Providing streaming music, podcasts and videos, users can access content from all over the world. Additionally, Spotify Premium allows further access to features, including the ability to download songs for offline use, as well as offer an ad-free experience.
Currently available for iPhone, iPad and Mac, millions of users choose Spotify for its large library of songs, access to additional content as well as the app’s easy-to-use interface.
What to Know
Something important to know about the Apple HomePod is that it doesn’t support Bluetooth connectivity. While using Apple Music with an Apple HomePod can be rather easy, using a third-party streaming service, such as Spotify, requires a slight bit more effort.
For some third-party streaming services, there are options to utilize Siri with your HomePod. Unfortunately, Spotify does not currently have HomePod support, either. If you are looking to stream Spotify to your HomePod, you are going to need to use AirPlay.
This means that if you want to stream music from Spotify to a HomePod, you’re going to need use either an iPhone, iPad or Mac while also using your HomePod. While this may not be the most optimal solution for some users, setting it up is still rather simple and straightforward.
Users should also know that streaming music through AirPlay does not require a subscription to Spotify. To stream music from the streaming service to your HomePod, it will only require the free version to implement this. Of course, this still means that you will need a Spotify subscription before continuing.
Play Spotify on HomePod with an iPhone
Thanks to AirPlay, streaming music from Spotify to a HomePod is still rather simple, though many Apple users will likely be thrilled when Spotify finally does implement true HomePod support with Siri.
To begin streaming Spotify to you HomePod using an iPhone, follow these steps.
Time needed: 1 minute
Use AirPlay on iPhone to stream Spotify to a HomePod
- Begin playing a song from Spotify on your iPhone.
- From the song information screen, select the device menu in the bottom left corner.
- Under the Current device menu, tap AirPlay or Bluetooth.
- Your HomePod will be under the Speakers & TVs menu.
- Select your HomePod to begin streaming music.
You can also begin streaming a song directly from the Lock Screen if your Spotify Widget is open. You can also move between songs from the Lock Screen as well in thanks to the Spotify Widget.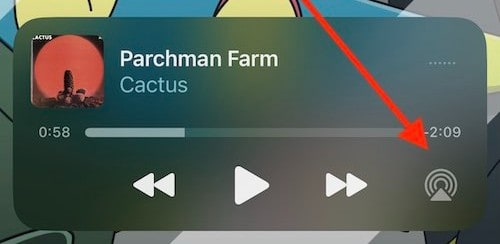
To begin streaming Spotify to your HomePod from the Lock Screen, simply look for the AirPlay icon 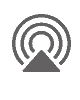
Stream Spotify to HomePod Using an iPad
You can also use your iPad to begin streaming music to your HomePod in thanks to AirPlay. Simply follow these steps.
- Go to your Spotify app and begin playing a song.
- From the bottom-left corner, tap the devices icon.
- Select AirPlay or BlueTooth.
- From the AirPlay menu, select your HomePod. It will be under the Speakers & TVs menu.
Just like the iPhone, you are also able to connect your music directly from the Lock Screen. Simply look for the AirPlay icon 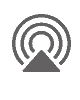
How to Stream Using a Mac
Of course, there’s naturally an option to use your Mac to stream music from Spotify to your HomePod. Additionally, concerning Mac, you are also able to stream music from the web-browser or through the native Spotify app.
To make things even easier, streaming music to your HomePod utilizes the same methods whether you are using the web browser or the dedicated app. Simply follow these steps.
- Choose either the Spotify app or Spotify in a web-browser.
- Go to your Control Center in the top-right of the Menu Bar.
- Under the sound menu, select the AirPlay icon.
- Choose your HomePod.
Your HomePod should now begin playing whatever you have selected on Spotify. With the high-quality sound performance and deep bass sounds, your HomePod may likely produced an overall better experience than your Mac speakers.
Conclusion
While certain Apple users patiently wait for Spotify to add HomePod support, or for Apple to add better Bluetooth connectivity, there is at least a short term solution to ensuring you can stream music to your device.
When it comes to streaming music, the easiest methods that produce the best-sounding results are often ideal. In thanks to the HomePod, users have plenty of options when it comes to shaping the right sound for their room. Now, using Spotify, users can have a high-quality listening experience, while still getting to choose their favorite music. Give this tip a try to fill your room with the sounds of music.