How much longer is printing going to be a thing? Dear universe, can it please go the way of the dinosaur and the fax machine? Wait, people still use fax machines, don’t they?
Dear universe, can fax machines go away too?
Well, I guess as long as we have to keep printers around, we should know something about troubleshooting the darned things, right? So today, we’re going to talk about visiting your printer’s local webpage. Not every model supports doing so, but if yours does, it’s a handy trick to have in your arsenal for when your device starts misbehaving; sometimes certain options and features will be listed there (or will function properly from there!) and nowhere else. So to give it a go, first click on the Apple Menu at the upper-left corner of your screen and pick “System Preferences.” From there, you’ll choose “Printers & Scanners.”
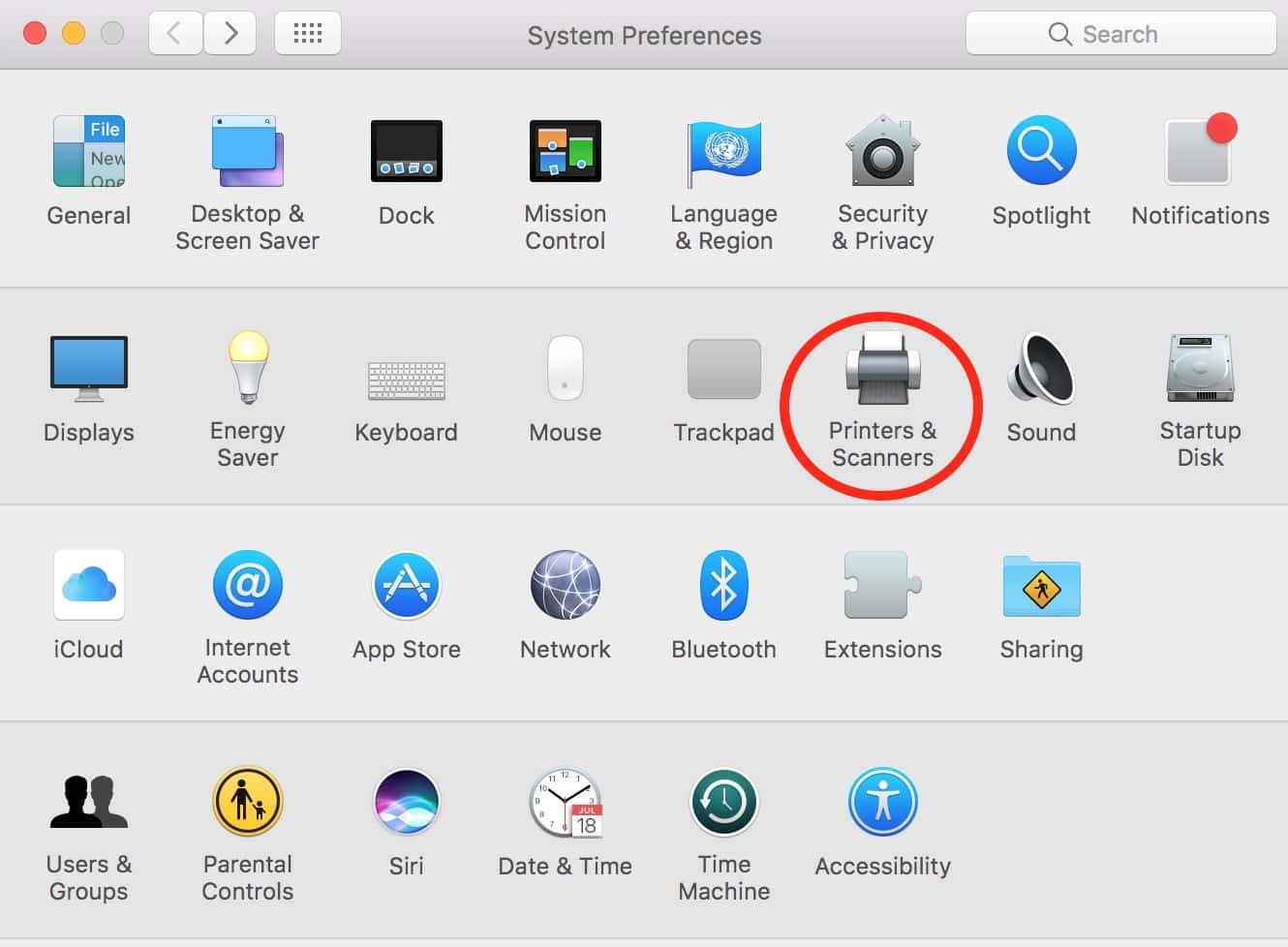
Within the Printers & Scanners pane, select the device you’d like to check out from the left-hand list. Then you should see an “Options & Supplies” button to click.
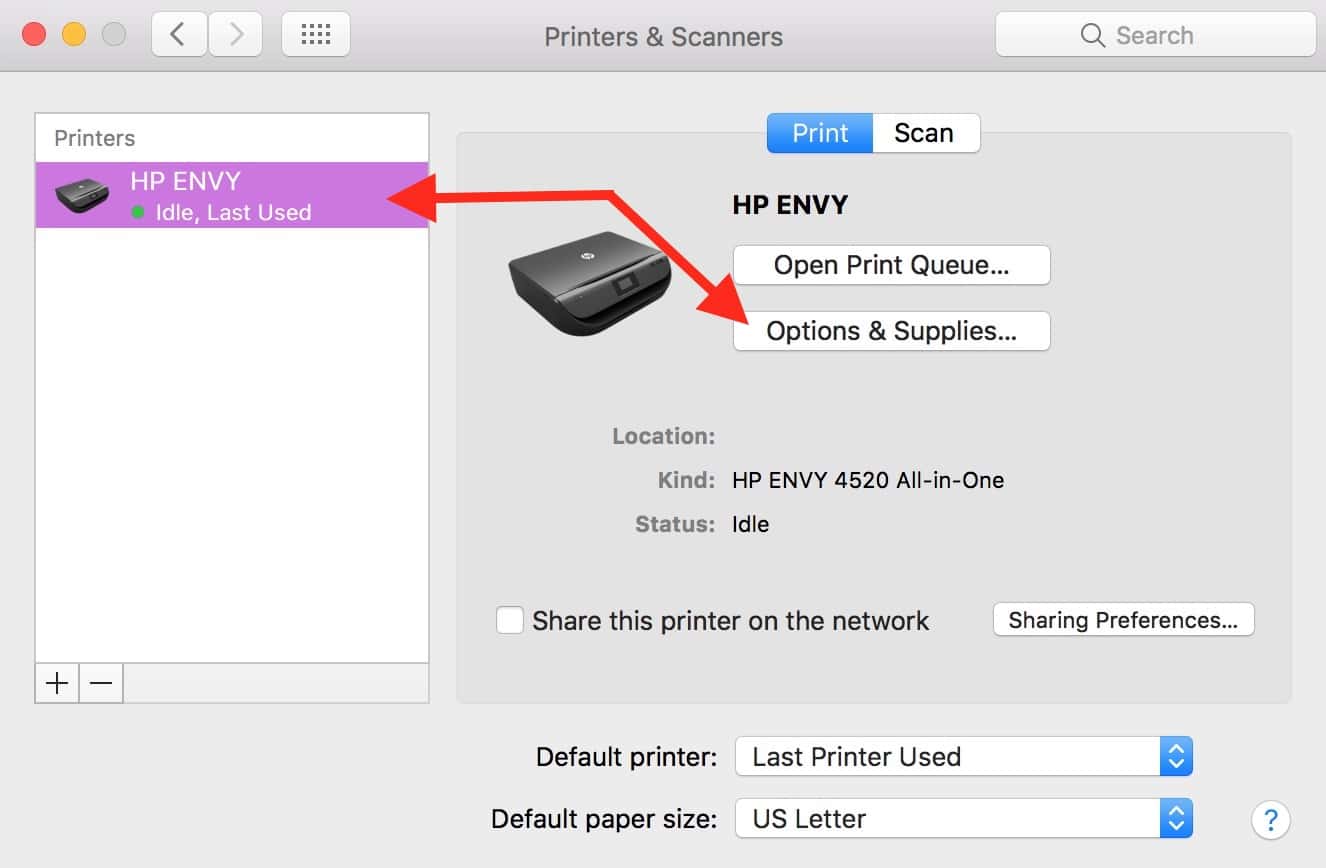
As you may know, this is the same place where you can check your ink levels, say, while you’re sitting at your Mac. That’s under the “Supply Levels” tab.
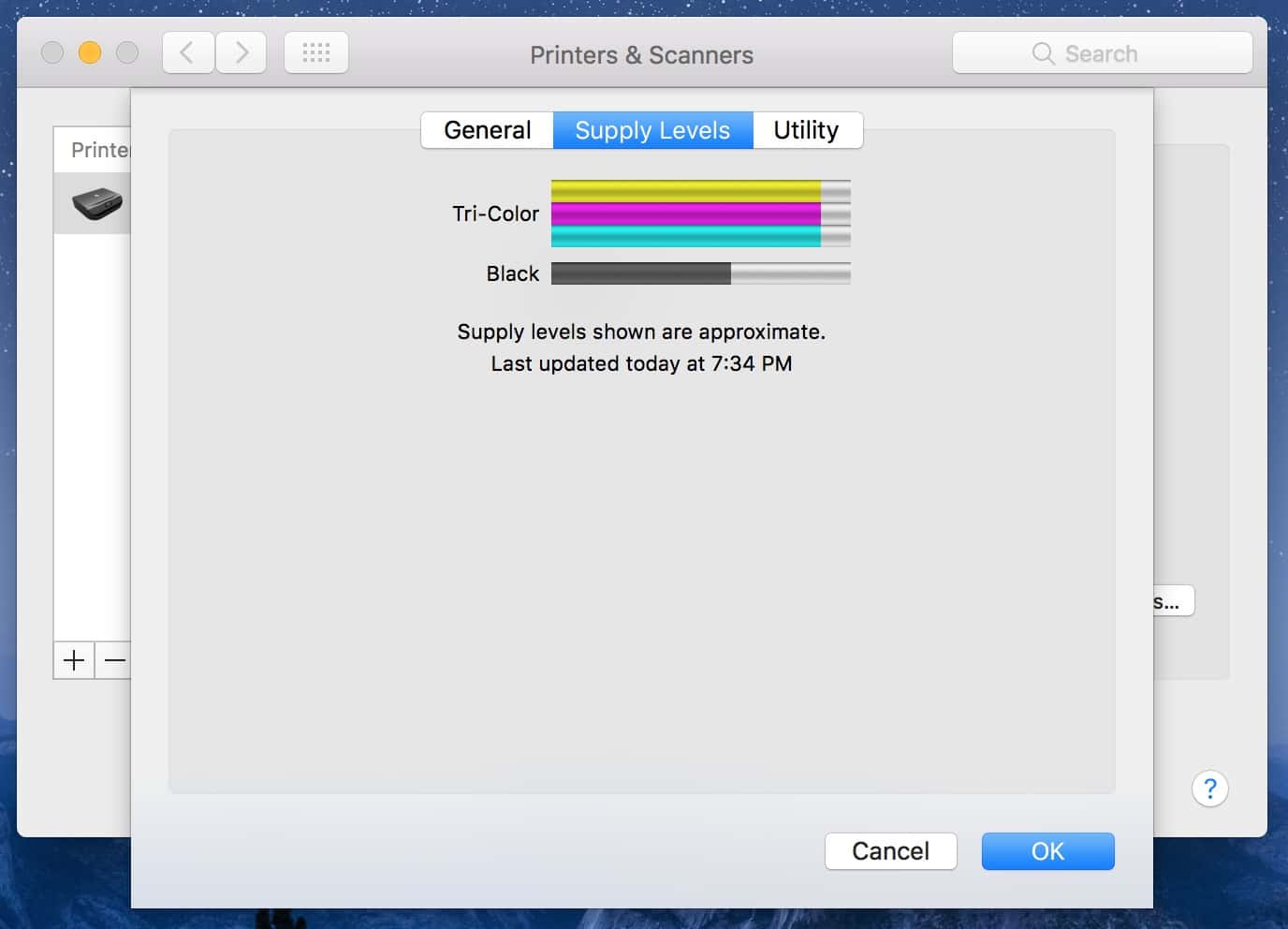
As I noted, not all printers will have the choice we’re covering available, but if your device supports it, you can go to “Show Printer Webpage” under the “General” tab.
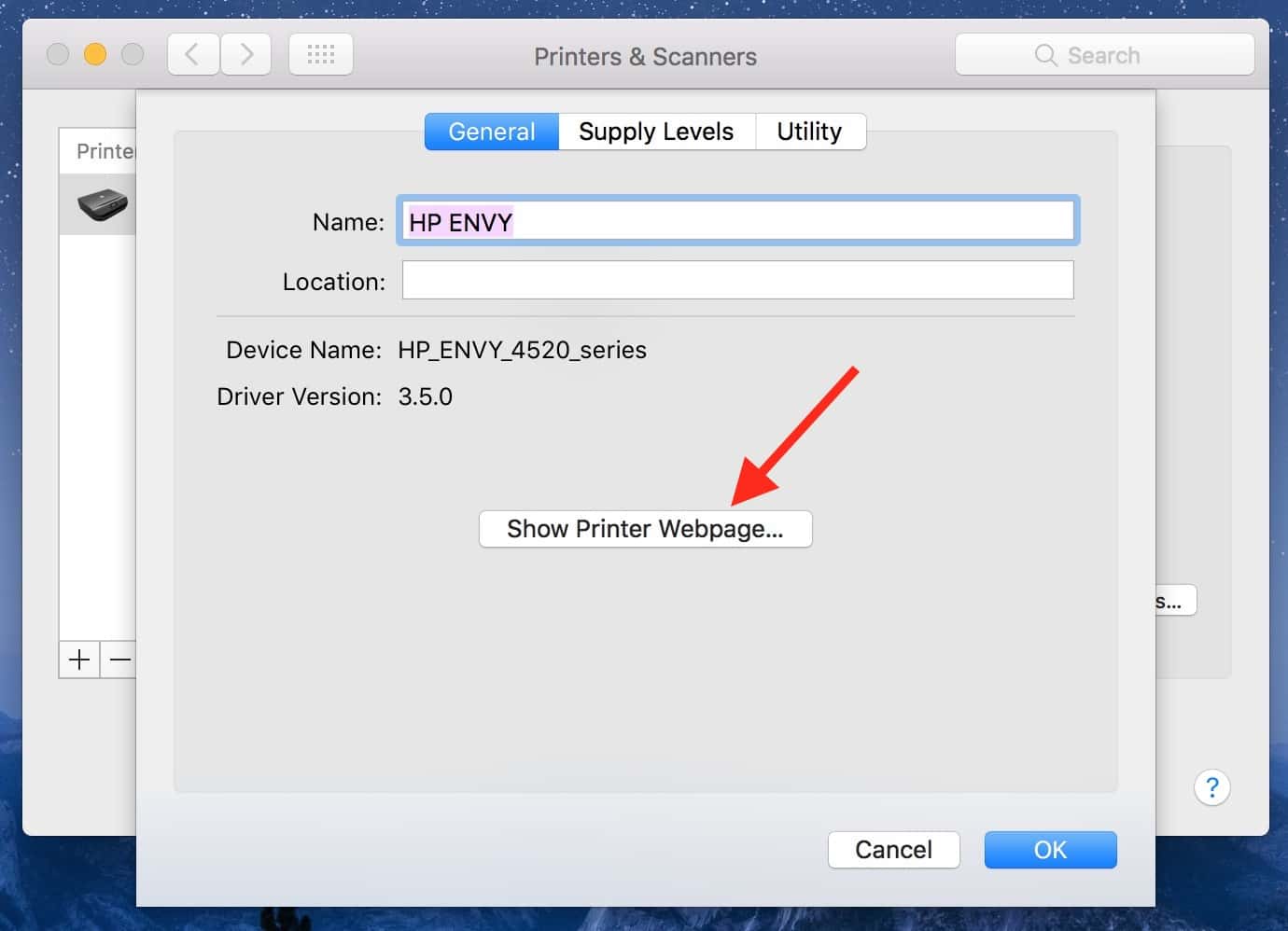
Here’s where it gets interesting. When you click that button, you’ll be taken to your browser, where it’ll launch the local webpage for your printer.
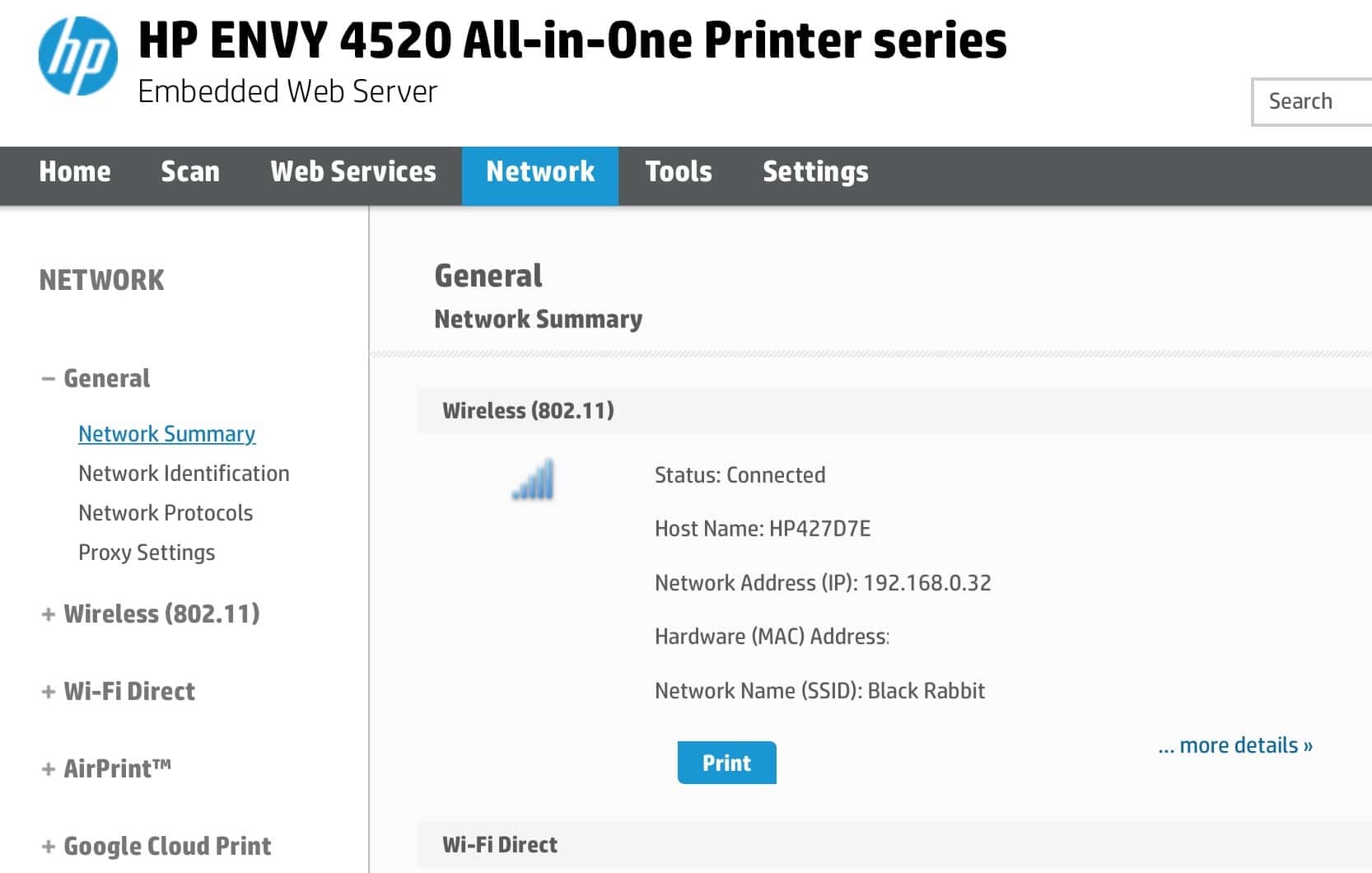
What you can do here will vary wildly depending on your model, but for mine, for example, I can use this to get network or status info on my device, configure Google Cloud Print or AirPrint, or (and here’s a biggie) update the firmware on my printer. I’ve had two client printers lately that refused to update their firmware through the menus on the front of the devices, so knowing that I could check and install from here was awesome.
And as I noted, your printer’s page will likely be different from mine, but heck, it’d be good for you to go in when you’re not having trouble with yours just to see what’s what in those settings. One more thing: If the webpage asks you for a username and password when you try to access it, just Google something like “[your printer model] default login,” and you’ll likely find that info to gain access. And let me know what handy stuff you discover! I’m curious to see if you all will use this feature now that you know about it.

Don’t knock fax machines. For certain legal stuff, fax is accepted but email is not. Often there has to be a physical confirmation (i.e. wet-ink signature) later for the files, but the fax is sufficient to start with.
Maybe not specific to this tip but a follow up for many of these consumer model IoT printers is to turn off their “web services” functionality. I have yet to see anybody who really uses any of those “features” (aka crapware) and they have the strong potential for creating security holes.
Yeah, printers are still a necessary whatever you’d like to call them. 😉 For business, I do indeed still print a great deal of pages. Good tip.
Aw, you’re welcome, Lee! Thanks for reading. 🙂
—Melissa
Thank you Melissa! This much easier than trying to outwit the LCD display on my laser printer.