Concerned about your privacy on the web? You should be. There is an entire industry dedicated to tracking people, collecting data about them, and selling it to the highest bidder. Fortunately, Apple is fairly respectful of customer privacy, and you can easily lock down your iPhone to make it private. Here are some iPhone privacy tips to keep you safe.
I also have a list of seven private alternatives to Apple apps and services.
iPhone Privacy Settings
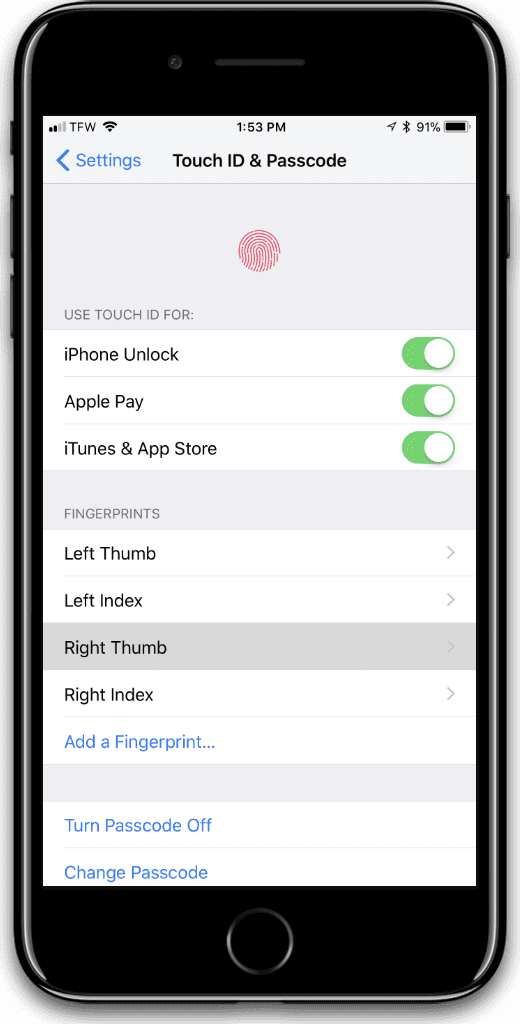
- Erase Data: While you’re in Touch ID & Passcode settings, scroll down to the bottom and toggle Erase Data on. This erases your iPhone after 10 failed passcode attempts in the event your device gets stolen.
- Remove Certain Widgets: You’ll want to remove any widgets from the lock screen that display personal information. If you have iOS 10 or higher, swipe right on your home screen to enter the widgets section. Scroll to the bottom until you see the Edit button. There you can choose the widgets to display or not.
- Turn off Notification Previews: Another lock screen precaution is turning off notification previews from apps. This prevents messages and other information from being displayed to anyone. Go to Settings > Notifications > Show Previews. You can select Never or When Unlocked. That way, your iPhone will need your fingerprint or Face ID to display previews.
- Turn off iCloud Backups: iCloud Backups are extremely convenient, so only the most paranoid should disable it. If your data is stored on someone else’s server, it’s out of your control. So you can disable it by going to Settings > Your Name > iCloud > iCloud Backup. Instead, back up to iTunes on your computer, and make sure the backups are encrypted.
- Lock Down Safari: Apple lets you control some of the information that websites get when you browse. You can go to Settings > Safari to control cross-site scripting (turn that setting on), block cookies, ask websites not to track you (turn that setting on), receive fraudulent website warnings (turn that setting on), and control camera & microphone access (turn that setting off).
Next: iPhone Privacy Apps for the Paranoid
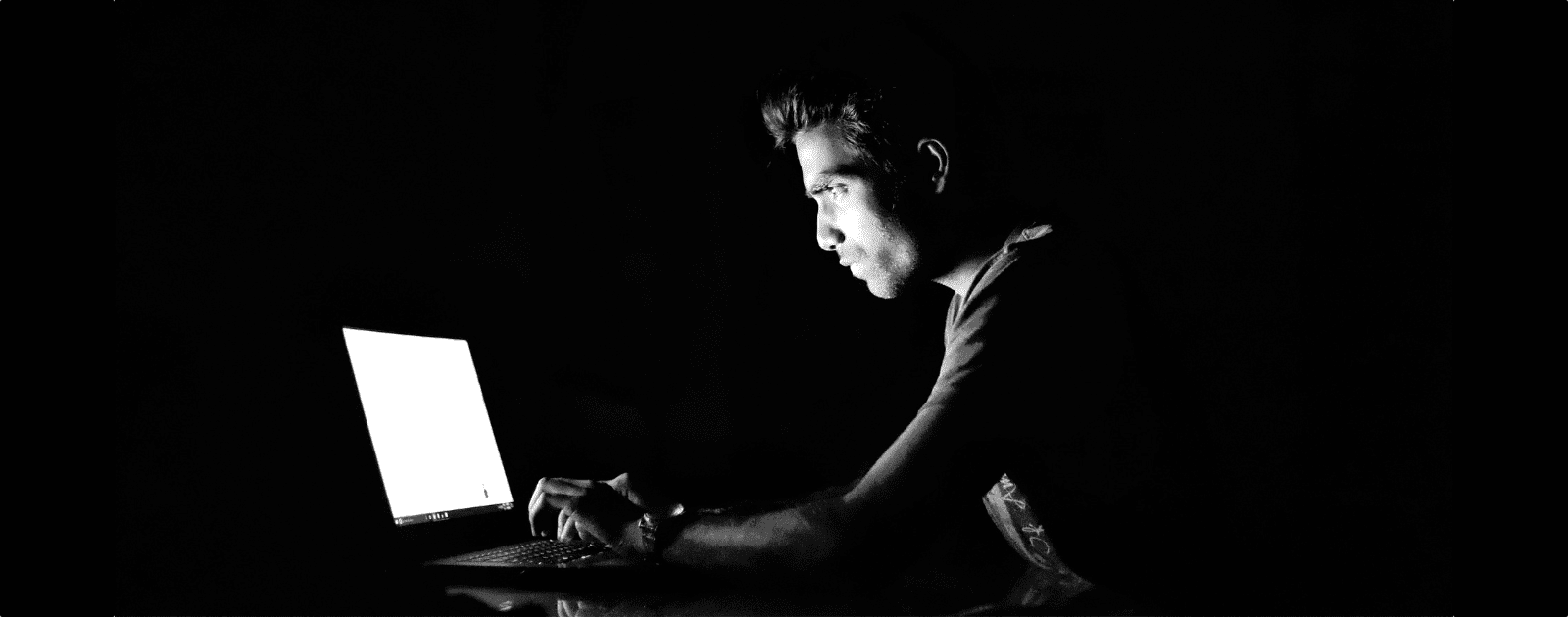
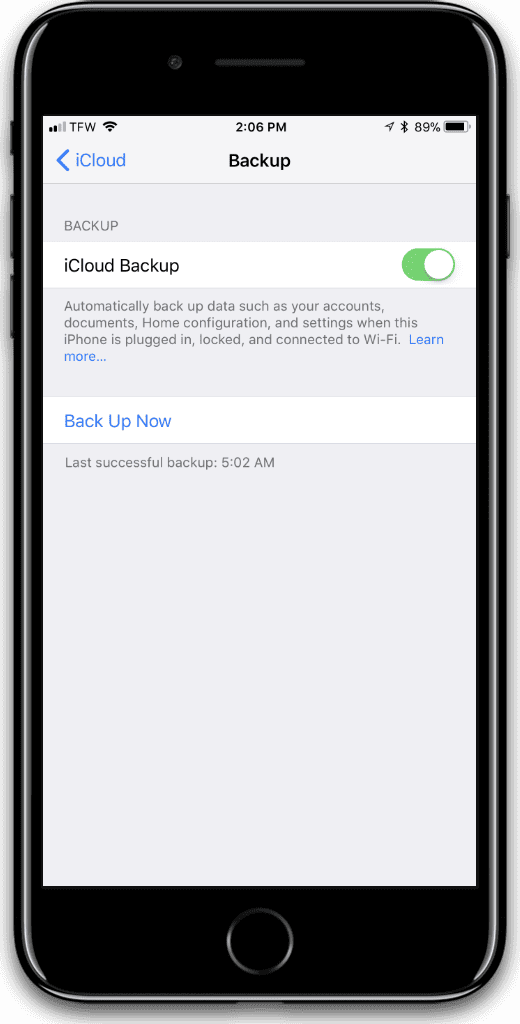
If there’s anyone who STILL doesn’t see what Net Neutrality is all about. Once it’s gone and the ISPs want to charge you for visiting this site, or accessing that service, how do you think they’ll do that? By monitoring every keystroke, every site, every packet, you send or receive and mining it for data. Data they’ll use to charge you extra. Data they’ll sell to anyone and everyone. .
Still feel like this is being paranoid?
My only concern is that they’ll just put in a heavy surcharge for VPN traffic because they won’t be able to tell what we’re doing.
My guess is they’ll force VPN users into their business class for internet access. Going to very expensive.