For personal data security in case your Mac gets lost or stolen, nothing beats FileVault. Seriously, nothing. In fact, if you don’t have this nifty built-in disk encryption on, you should configure it right now. Seriously, go. GO!
Are you back? Good. I feel better. And you will, too, if your Mac ends up in the hands of a thief.
In any case, there is something else you could do for a bit of extra security if you’re über-paranoid—you could turn on your Mac’s firmware password. This’ll prevent someone from booting your Mac off anything other than your startup disk, which means that a thief couldn’t easily wipe your drive to sell your device; if you have Automatic Login off within System Preferences > Users & Groups > Login Options as well, this’ll make it difficult to do much of anything with your hardware. I think of this not as security, really, but as a big ol’ middle finger to anyone who takes my computer. Good luck selling it, bub, if no one can log in! Mwahahahaha.
So to set this up and give your own middle finger to any thieves, first restart your Mac, then hold down the keyboard shortcut Command-R right after you hear the startup sound. (You can let go as soon as you see the Apple logo appear.) This’ll put you into what Apple calls macOS Recovery and what I call Recovery Mode. Hey, that’s what they used to call it, and I don’t like change.
Within Recovery Mode (ahem), you can do all sorts of useful stuff, like reinstalling your operating system or restoring from Time Machine. But the Firmware Password Utility option will be up under the “Utilities” menu at the top of the screen.
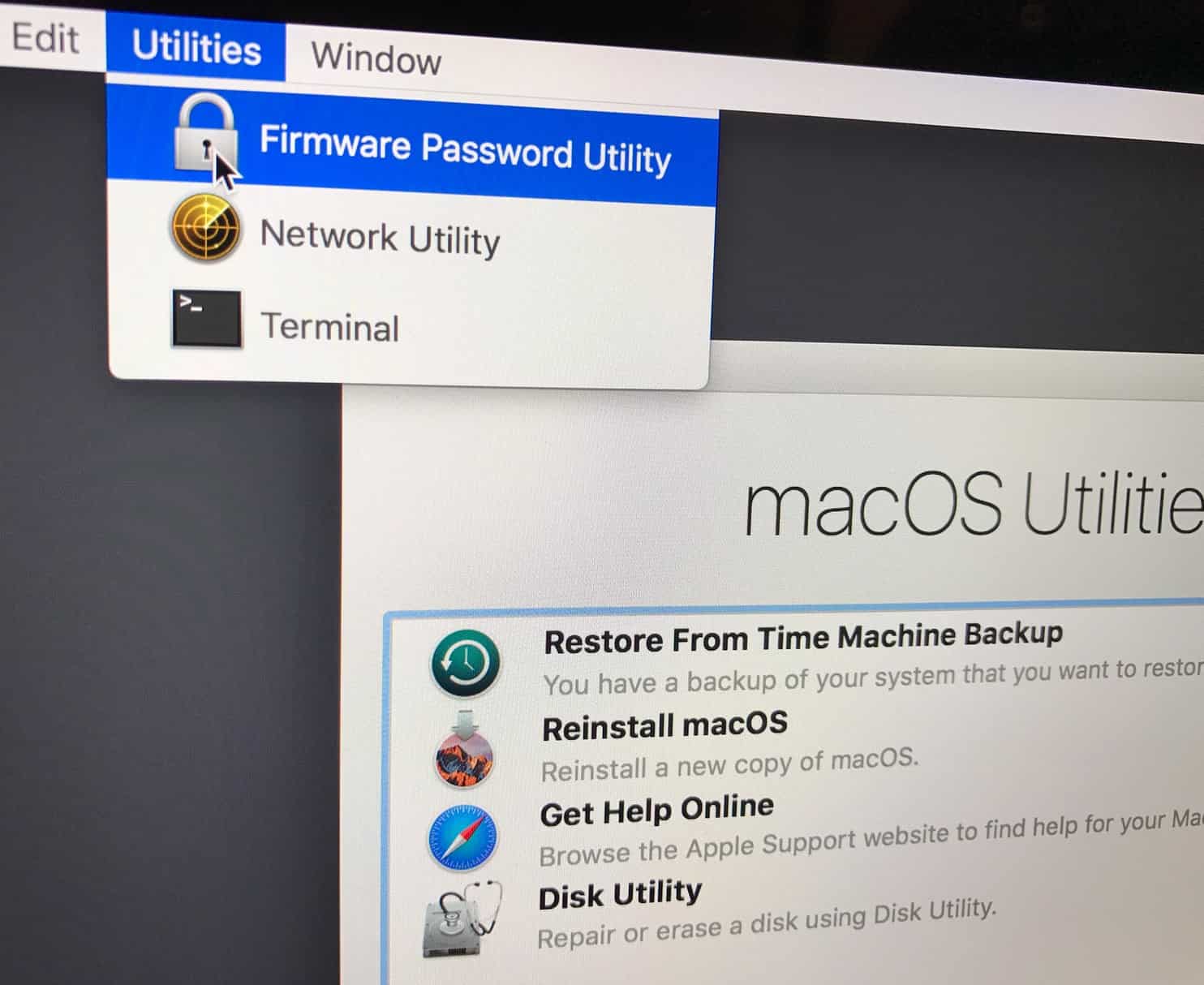
Anyway, once you’ve chosen “Firmware Password Utility,” you’ll be given the choice to turn on this protection.
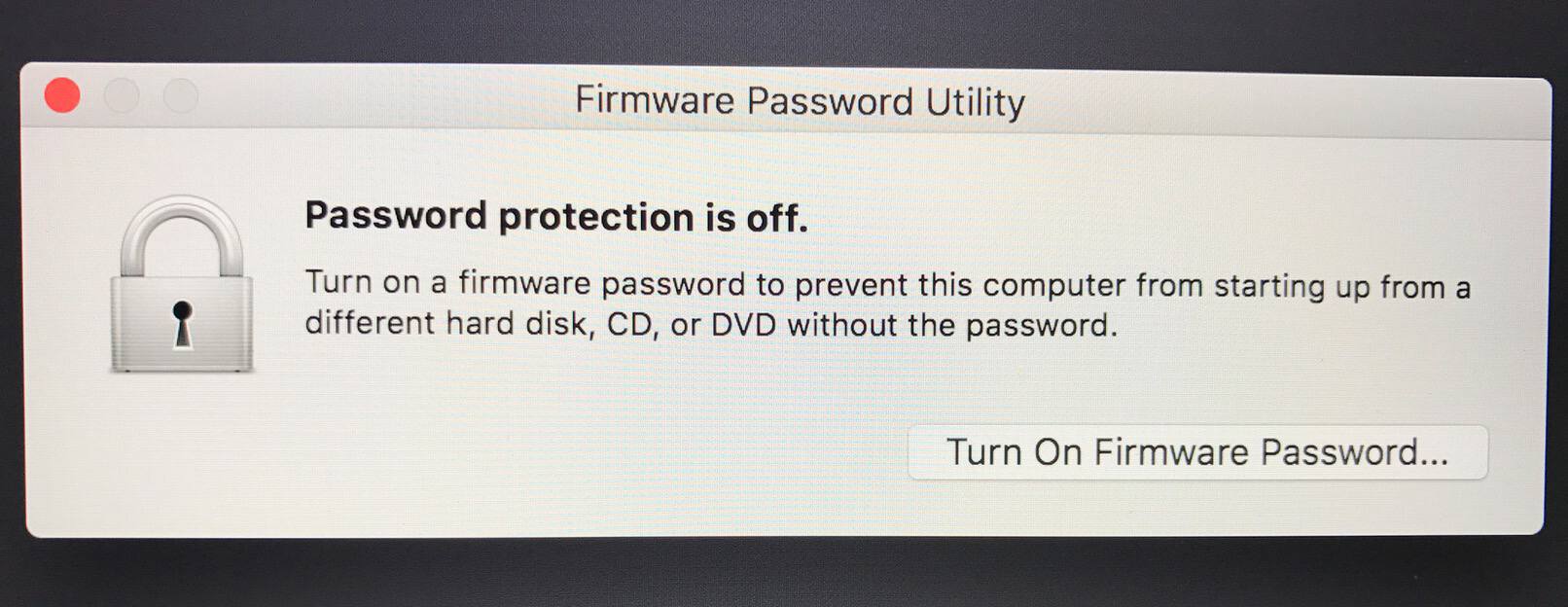
Click “Turn On Firmware Password,” and you can do just that by entering your desired password twice.
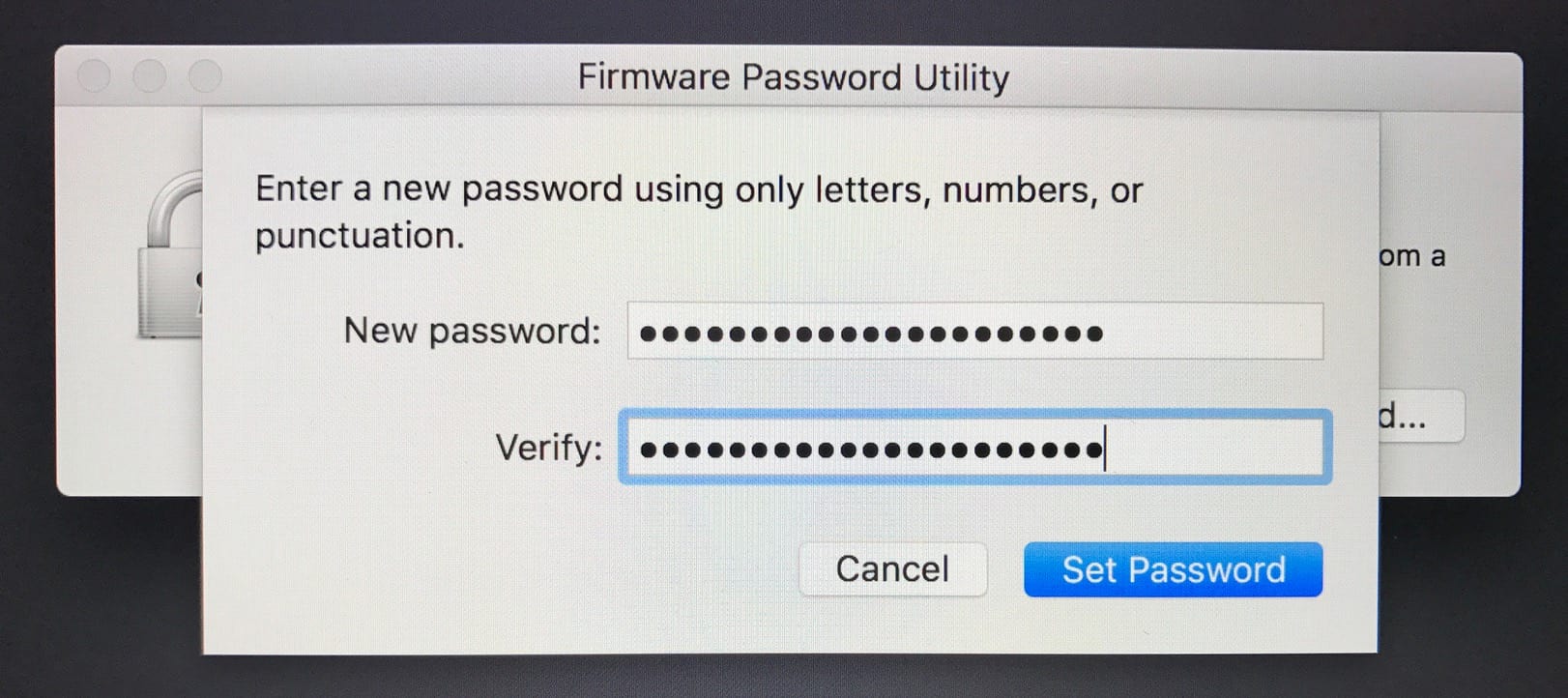
OK, so here’s the caveat. You can’t forget this password. If you do, your only option will be to take your Mac to Apple or an authorized service provider for unlocking, and that’s no good. I know we all want to annoy the heck out of thieves, but if you’re the type who’s likely to forget this info, then maybe you should be satisfied with FileVault, all right? Or you could just have the password tattooed on you, Memento-style. Whatever works.
If you’ve decided to go ahead, then, type in the password twice and click “Set Password.” Afterward, your Mac will congratulate you for your hard work.
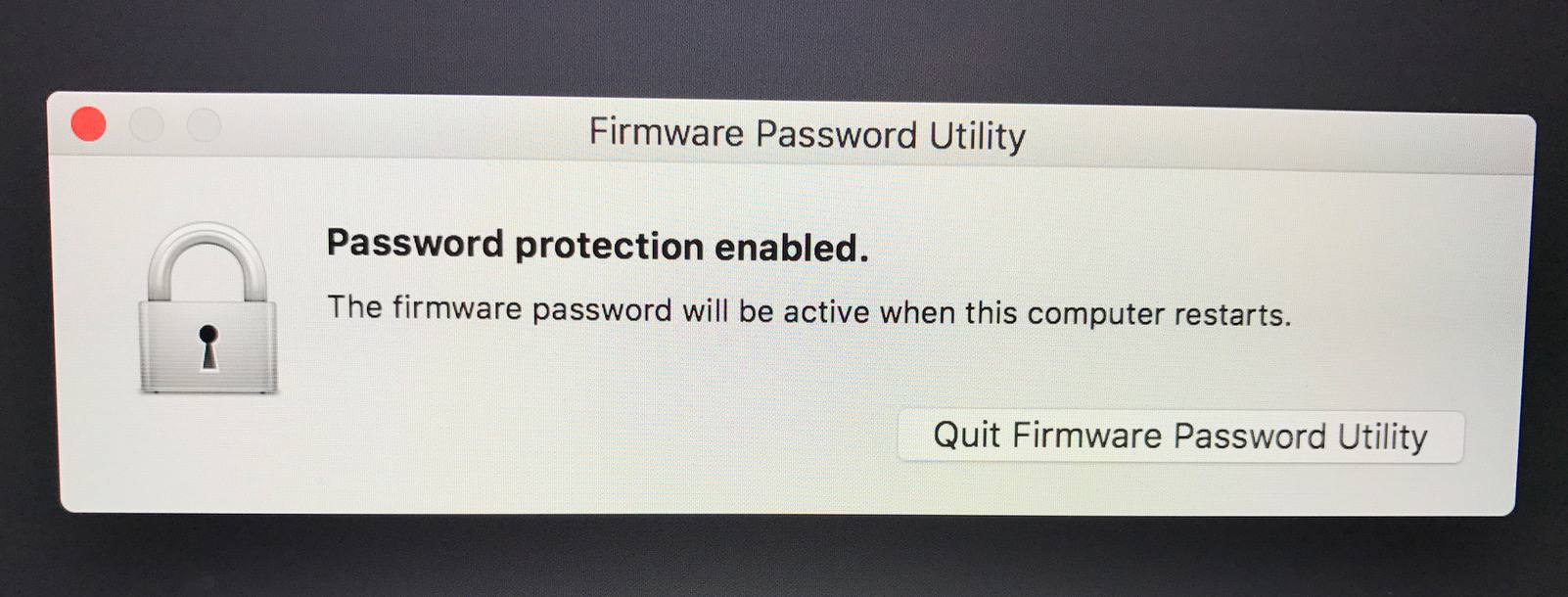
And you can test this right away by trying to start back up in Recovery Mode, which will activate the firmware password protection we just enabled.
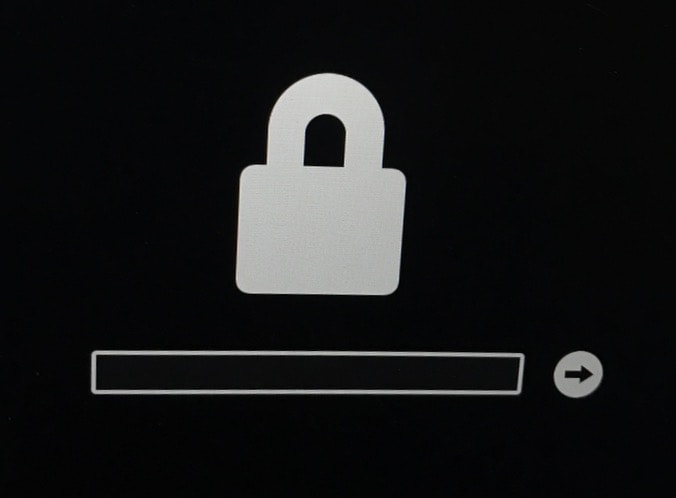
Ha! No one can unlock my Mac except me! Come get me, thieves!
…I’m kidding, I’m kidding. Please don’t take my Mac. I need it to browse Reddit.

Hey cjpitt!
Absolutely! Sorry, I should’ve mentioned that in the article. 🙂
If you revisit the Firmware Password Utility after you turn the protection on, it’ll give you the option to turn it off by entering the password you set.
Hope that helps!
Melissa
Can you remove this password at a later time? Like if you want sell/give your Mac to someone else.