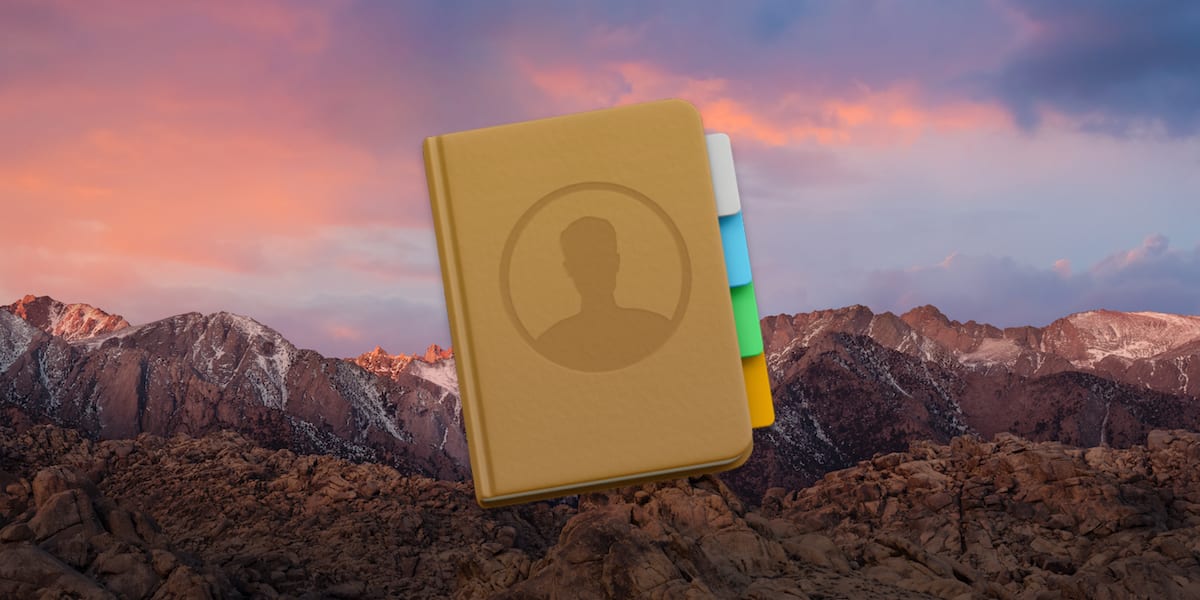If you use multiple contact-syncing services at the same time—such as, say, Google contacts and iCloud—then you may have people in your list who appear to have duplicated cards because you’ve got similar information on them stored with those different services.
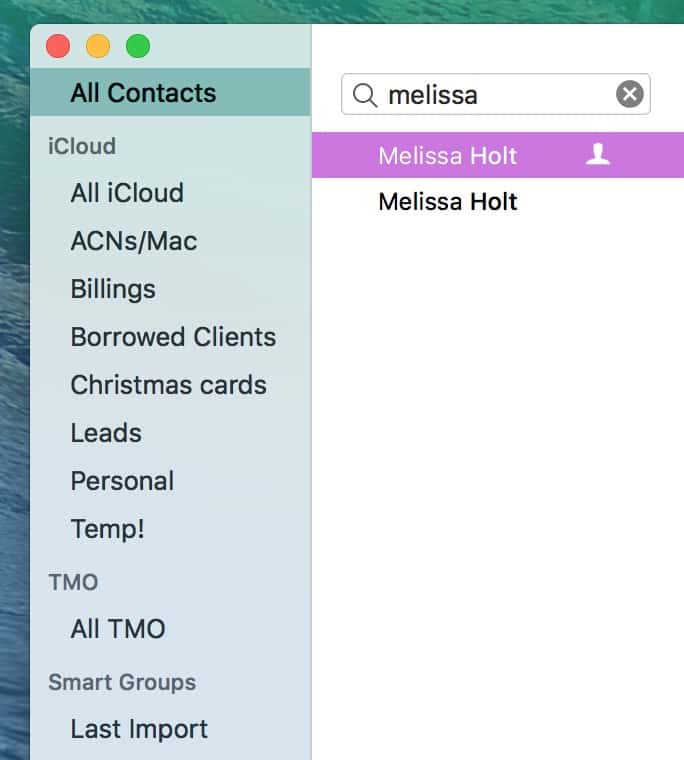
In that screenshot, I’ve selected “All Contacts” from the program’s sidebar (and you can press Command-1 to reveal that groups list if you don’t see it). From there, I did a search for myself, and hey! I’ve got two cards!
If I scroll through my iCloud account’s contacts, I see that I’ve got one “Melissa Holt” card there, and if I then click in the sidebar to look at my TMO one (which is a Google account), I find that I’ve got a separate card for myself on that. Yuck, I hate disorganization. Apple has provided an easy solution for this, however, through the magic of the “Link Selected Cards” feature. This combines the cards from two different accounts (without actually merging the data within them) so that you only see one card for that person under “All Contacts.”
Anything you add afterward to that linked card will get added to each account separately, and you can unlink the cards at any time and retain the extra info on both. Sound cool? You bet! Here’s how you do it. First, search through your “All Contacts” list to find one of the folks you’ve got multiple cards spanning different accounts for, and hold down Command and click each card to select them all. Then from the menus at the top, choose Card > Link Selected Cards.
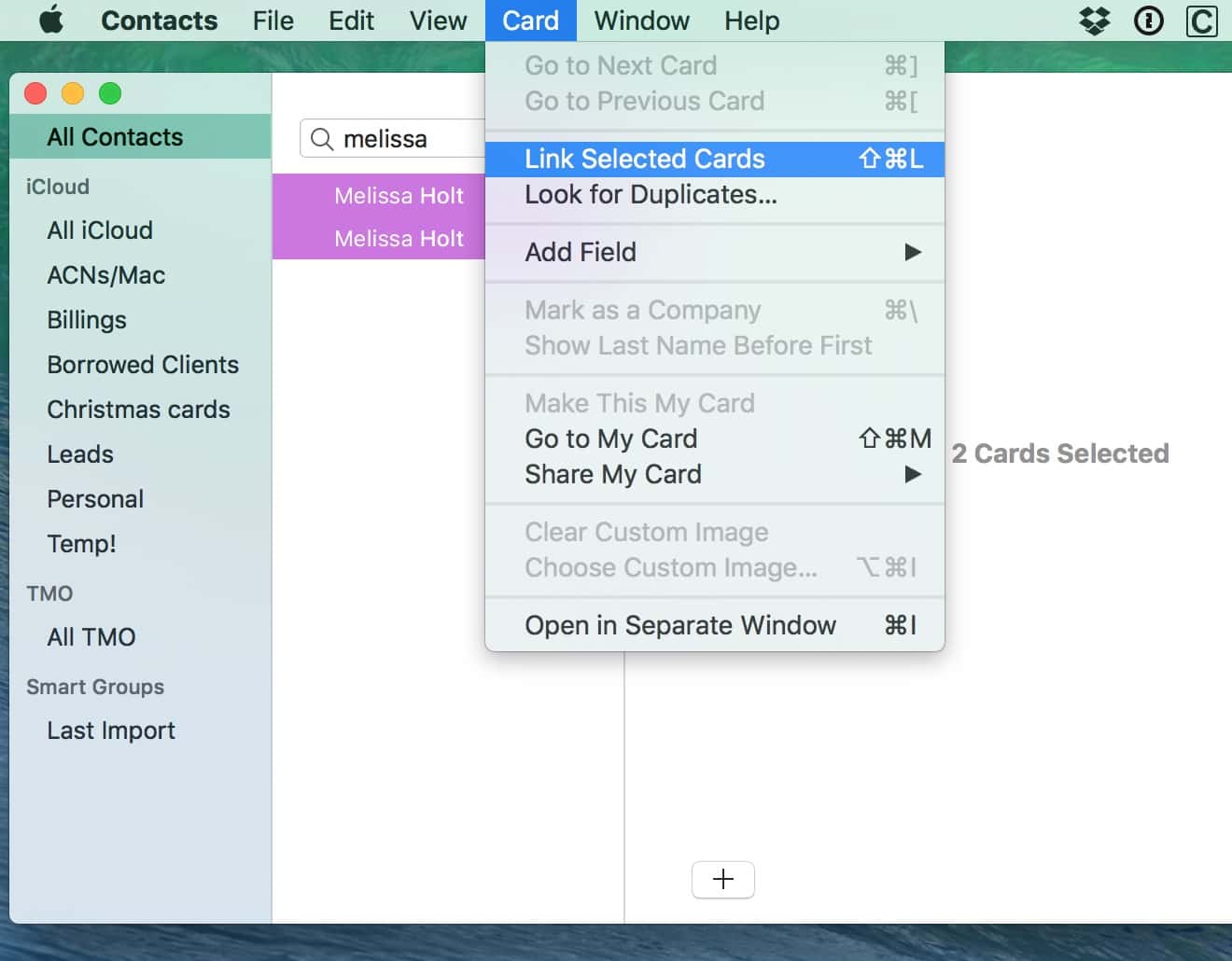
That’s it! As I noted, everything you add while the cards are linked will get put on each of them, but you’ll only see one entry for that person under “All Contacts.” You can tell when a card is linked, too, because there’ll be a new section listing those accounts within it.
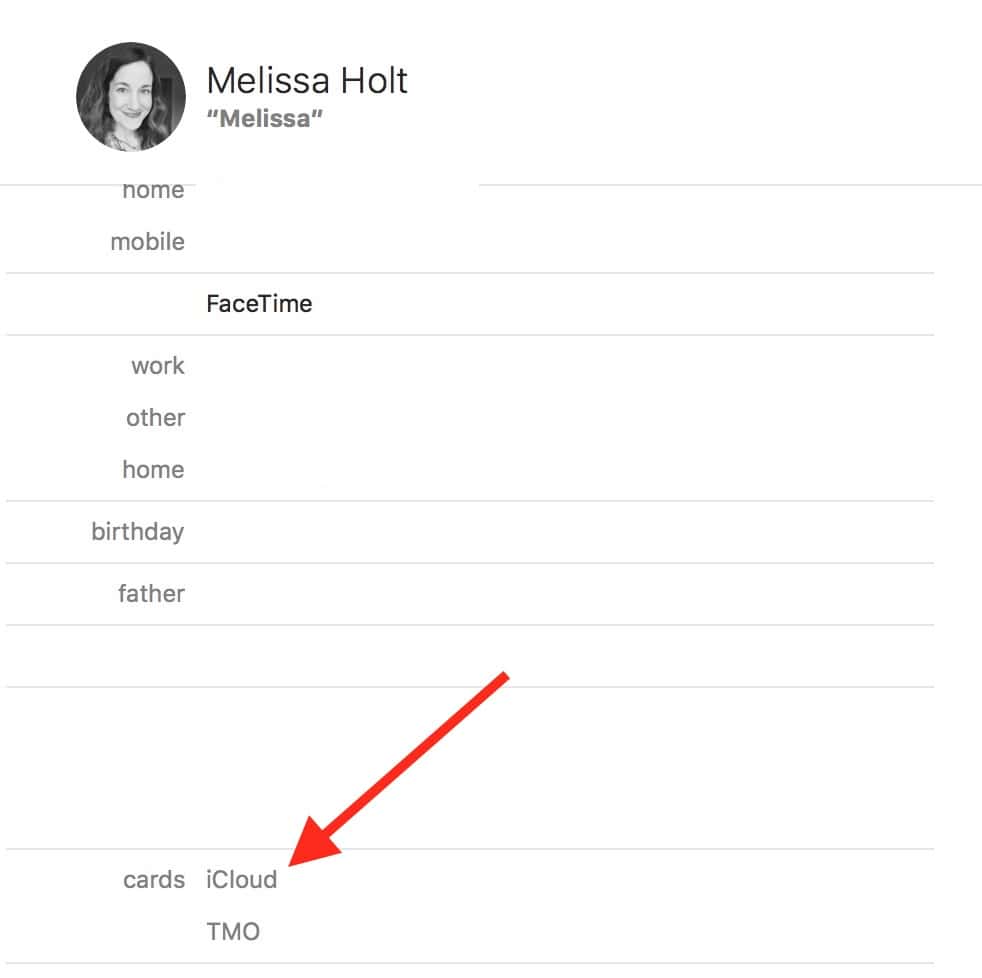
And should you need to unlink a card, you’ll select it and click on “Edit” in its lower-right corner. Scroll to find the linked accounts at the bottom of the card, and you can click the red minus next to one to unlink it.
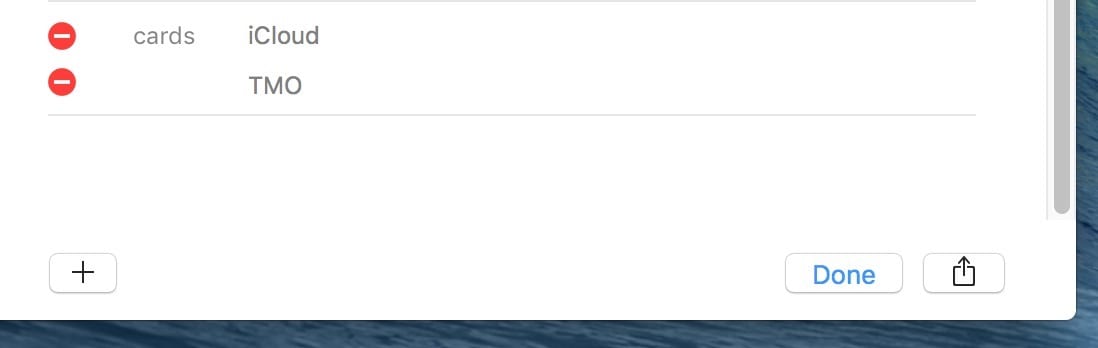
Click “Done” afterward to seal the deal.
One note, though: If you’re syncing contacts to your iOS devices through iCloud, linking cards on the Mac will link them together on your iPhone and iPad, too, assuming that you’ve got all of the associated accounts configured there. And once that link is made, it doesn’t appear that UNlinking them on the Mac will sync to the iPhone or iPad—you’ll have to go in and manually disassociate them if you want to do so. Do this by clicking “Edit” on the card in question and then scrolling to the bottom.
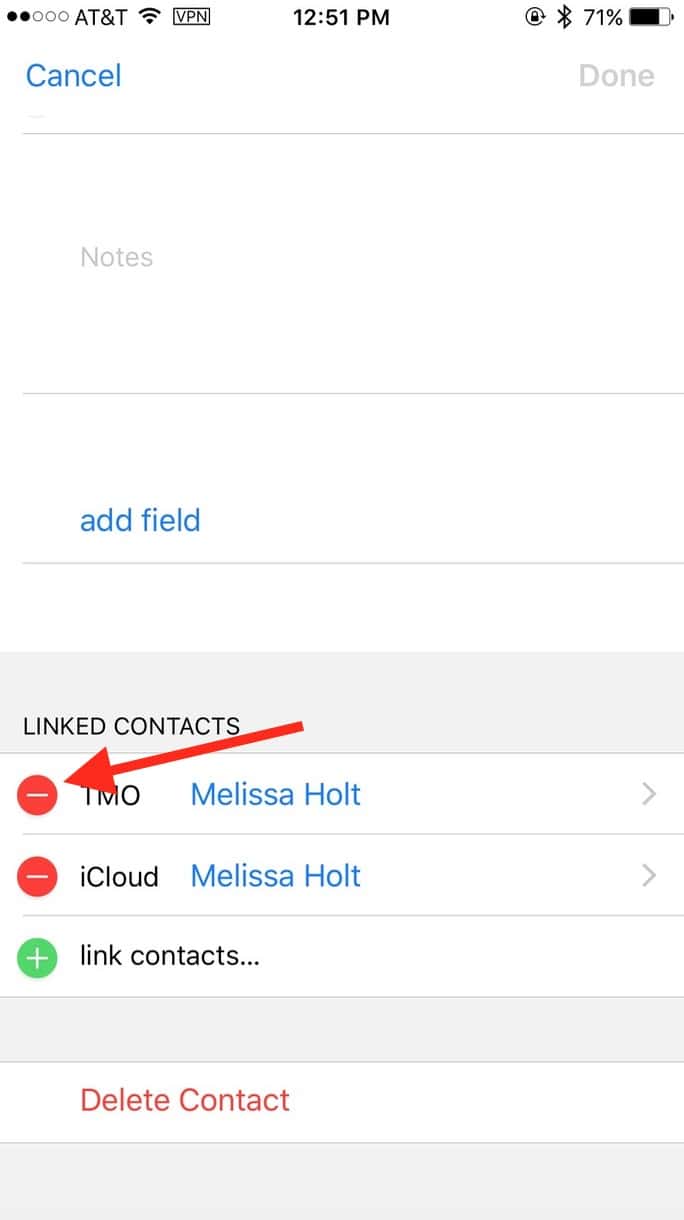
Touch one of the red minuses there, the cards will unlink, and your device will stop talking to iCloud and Google (or whatever services you’re using) simultaneously. Hey, I’m sure at this point that if you actually combined what Apple knows about me with what Google does, I…well, I probably don’t want to know. Just promise me my Web history won’t get emailed to my friends.
I want you to picture me walking away, whistling all casual-like.