If you’re using Safari’s Favorites Bar (which can be revealed by choosing View > Show Favorites Bar from the program’s menus at the top), there are a few neat things you can do with folders full of bookmarks. In my screenshot below, everything except the “TMO” bookmark all the way to the left is a folder; you can tell because of those tiny downward-caret-arrow things to the right of each one.
And yes, by the way, “tiny downward-caret-arrow things” is the technical term.
Anyway, if you’ve got folders set up for your bookmarks the way I do, then you should know that you can do a couple of cool things with them. First, if you click on one, you’ll note the “Open in New Tabs” option.
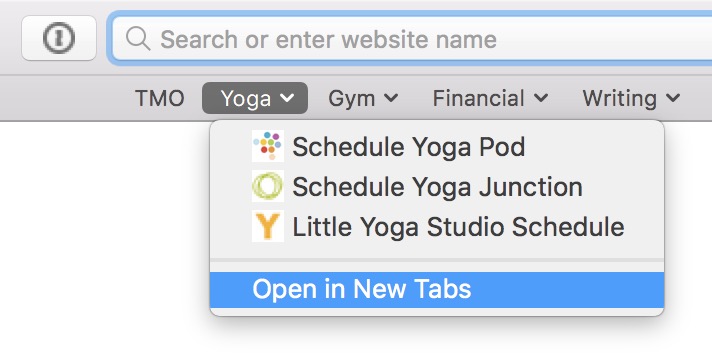
You can set your folders to automatically replace existing ones with just a click, too. To configure that, right- or Control-click on the folder and pick “Automatically Replace Tabs” from the contextual menu.
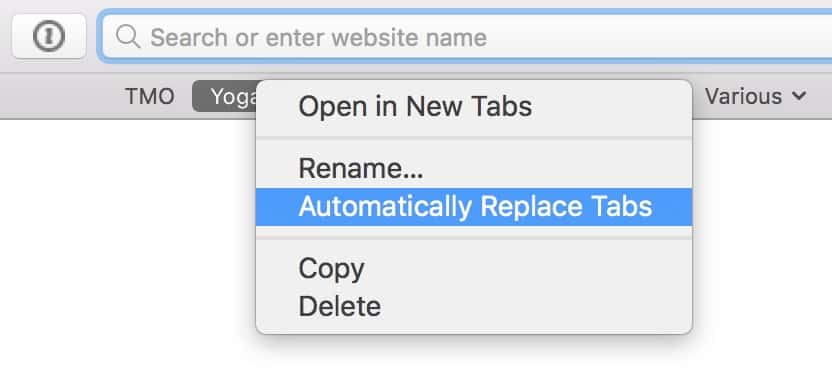

…which’ll mean that a single click will replace all of your existing tabs with the ones in that folder. (But, you know, be careful about doing that accidentally. If that happens, there are ways to recover your lost tabs.)
Finally, know too that some of this functionality is available from the bookmarks sidebar if you prefer that view. For example, you can right- or Control-click on folders from there to pick “Open in New Tabs.”
Holding down the Option key will switch that to “Replace Tabs,” as it does in the toolbar. This is awesome, all right, but my favorite thing from this tip is holding down Command or Option and just clicking on folders in my Favorites Bar. But then sometimes I get them switched up in my head and replace my existing tabs rather than opening new ones. I’m a doofus like that.
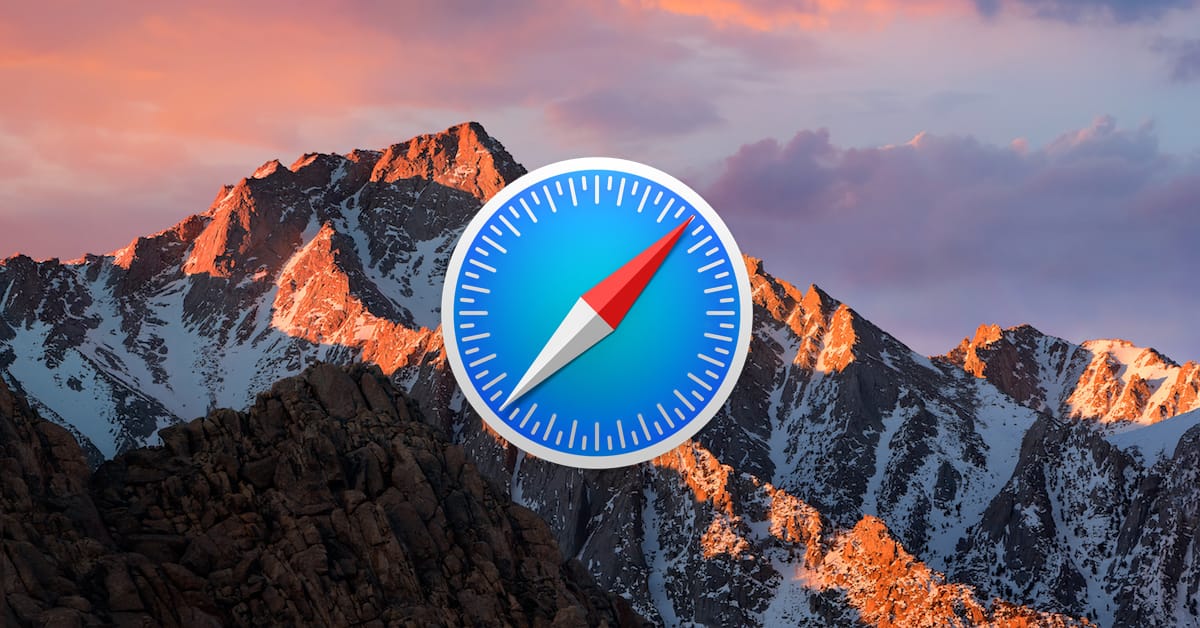

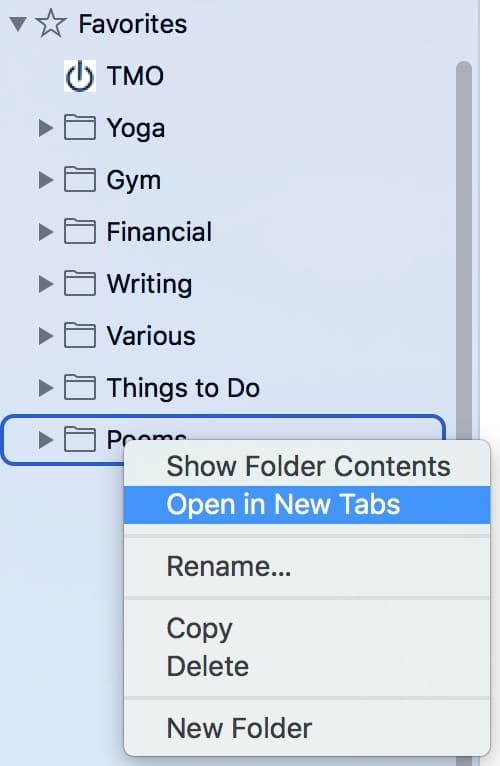
“…which’ll mean that a single click will replace all of your existing tabs with the ones in that folder. (But, you know, be careful about doing that accidentally. If that happens, there are ways to recover your lost tabs.”
The easiest way is to just hit the Back arrow, this will put the window as it was before you popped open a bunch of tabs.