If you’ve got an Apple Watch, you’ve probably used it for playing music with your AirPods, say. But you can also use it to control whatever’s playing in iTunes on your Mac, which is nifty if you’d like to switch songs from across a room! And it’s simple to set up, too. To start, open the Remote app on your Watch (it looks like a blue circle with a play button).
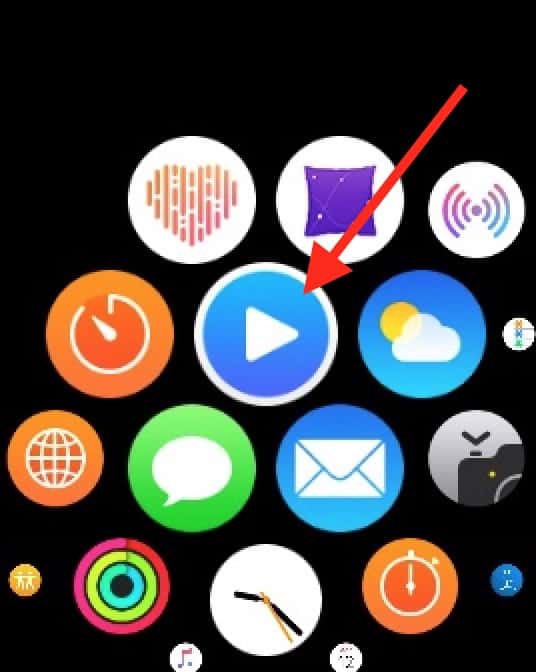
If you haven’t configured the app to work with anything else, you’ll see a big “Add Device” button (but if you’ve already set up another device, just scroll down a bit to find the same thing).
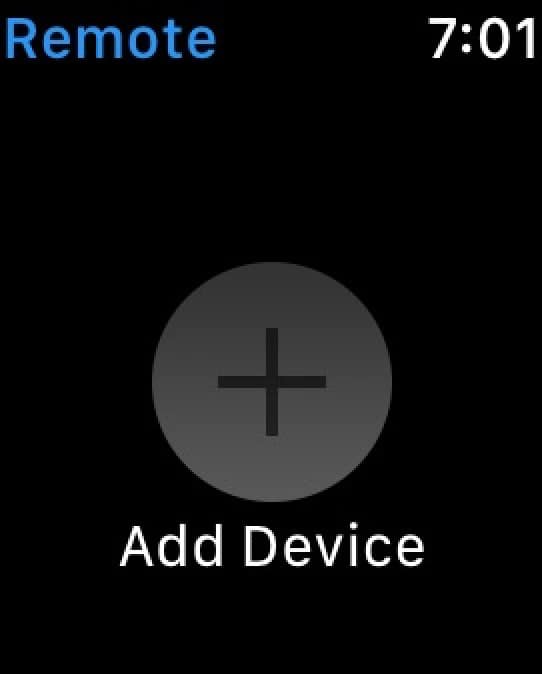
Tap “Add Device,” then, and your Watch’ll display a code for you to enter within iTunes on the Mac you’d like to control.
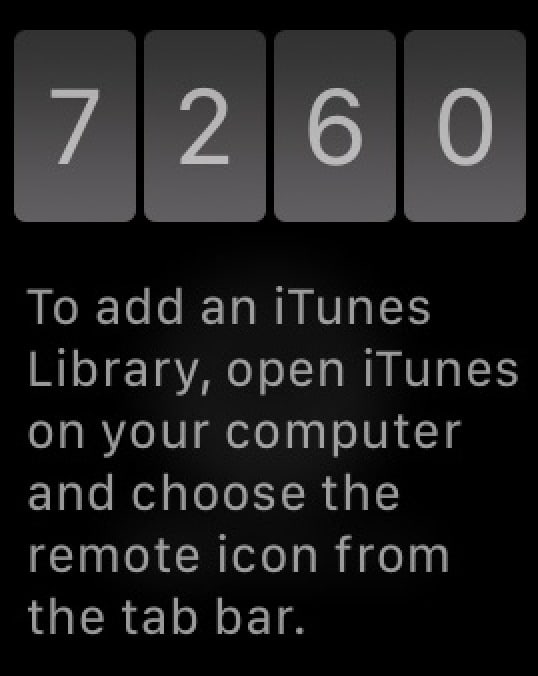
Go to iTunes on the associated computer, and you should see a small remote icon near the top of the window.
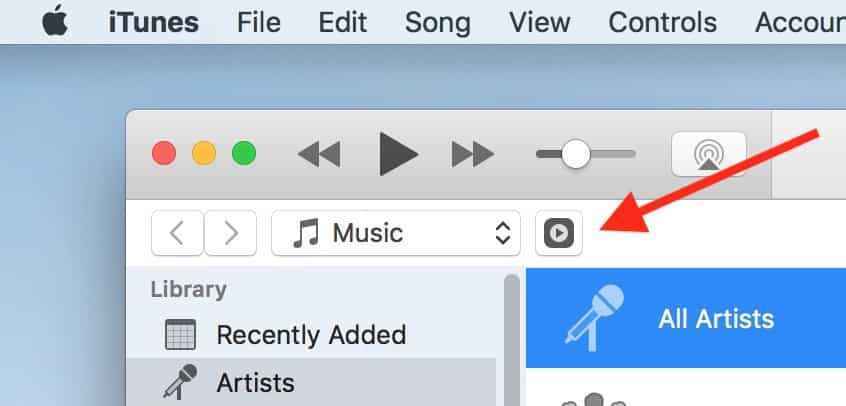
Click that, and you can enter the code you were given…
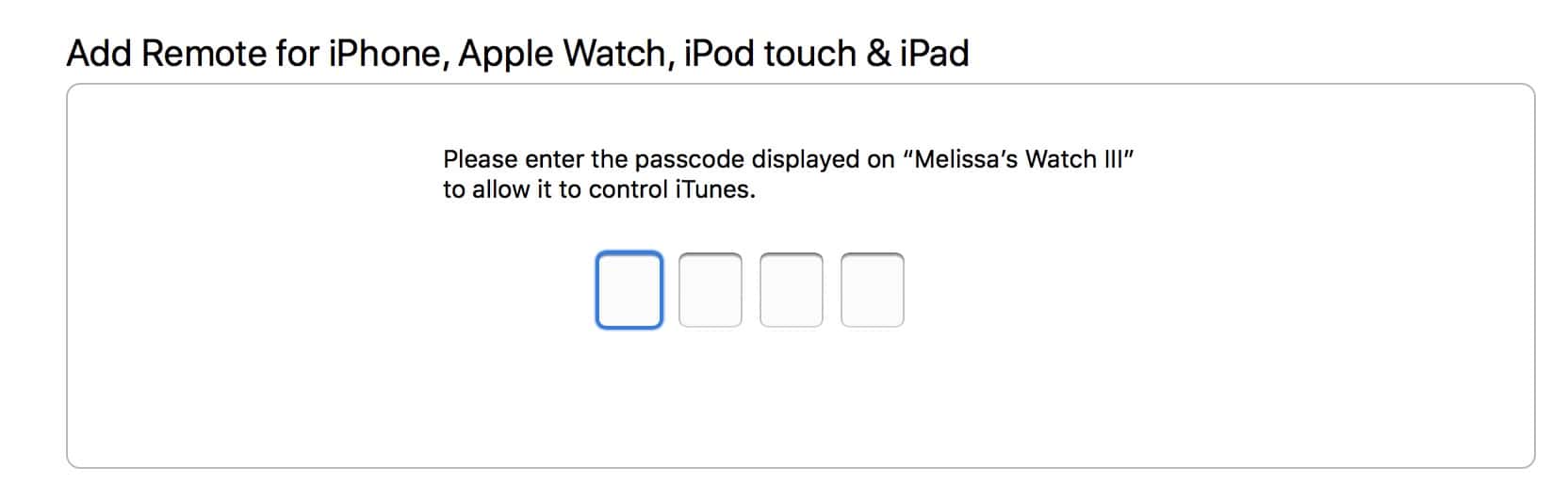
…after which you’re all done.
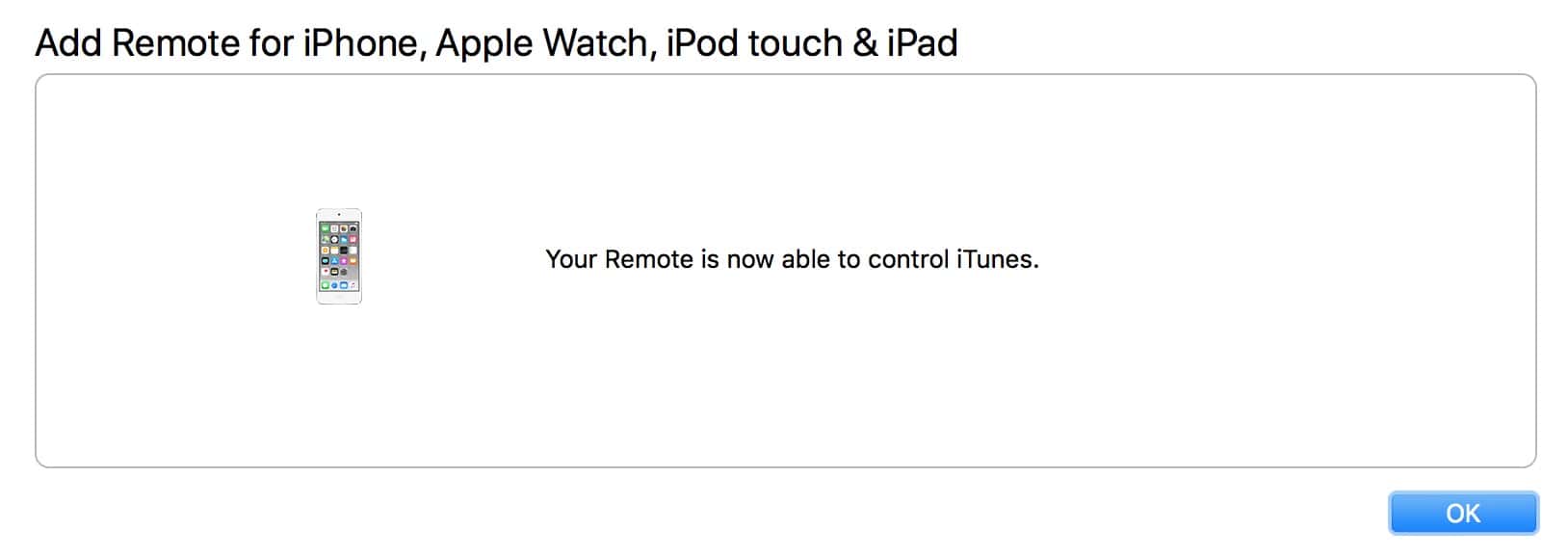
You’ll then be able to control your Mac’s iTunes playback from your Watch within the Remote app!
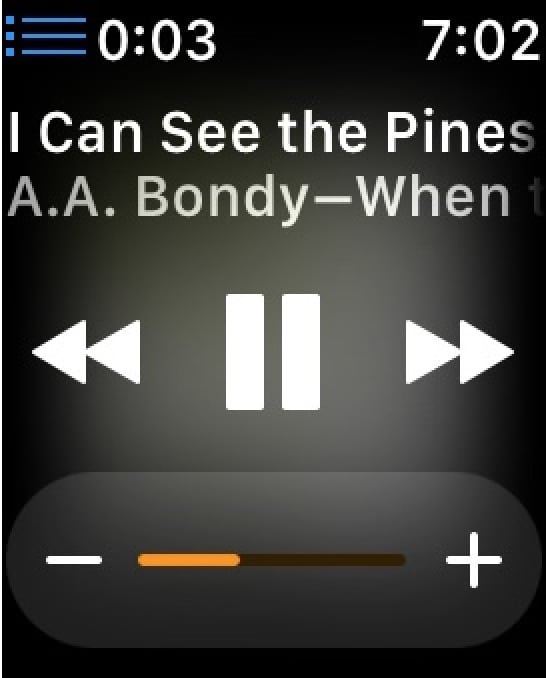
Well, at least somewhat. You can advance to the next song in the list or adjust your Mac’s volume, for example, but the Watch doesn’t seem to be able to pick a different playlist or artist or anything. Still, this’d be a fun way to use your Watch! Or it’d be a fun way to drive your spouse insane with wondering why the music keeps switching when you’re not even in the same room. Not that I’d ever do anything like that.

p.s. You can control your Apple TV this way too.
Thanks for the extra tips, vpndev! Awesome stuff!
You can also set “Remote” as one of the complications in the corner of your watch face.
Thank you. This will ge “handier” than pulling out my iPhone.
Thank YOU! And har har har. 😉