The latest productivity feature to finally arrive for Macs and iPads, Universal Control can be a real game-changer. This function allows you to use a single keyboard and trackpad or mouse with multiple Macs and iPads. There’s no need to change which device your keyboard, trackpad, or mouse are paired with; it’s all seamless. Let’s explore how to use Universal Control.
Limited to More Current Macs and iPads
As previously discussed, this new feature isn’t available for older Mac computers or iPads. However, if your devices were released in 2016 or later, they should support Universal Control.
To get started, make sure the following is true for any devices you want to use with Universal Control:
- Ensure you’ve signed into all devices with the same Apple ID, with Two-Factor Authentication enabled.
- Make sure to connect each device to the same Wi-Fi network, and enable Bluetooth.
- If your Mac or iPad are sharing their internet connection, disable that feature.
- Check that Handoff is enabled on all devices.
You can find Handoff on macOS in System Preferences > General > Allow Handoff between this Mac and your iCloud devices. On your iPad, the setting is found in Settings > General > AirPlay & Handoff.
Use Universal Control to Share Your Input Devices Between Mac and iPad
Now you should be ready to enable and start using Universal Control. On your Mac, go to System Preferences > Displays > Universal Control. Select Allow your cursor and keyboard to move between any nearby Mac or iPad. You can leave the other two options enabled, for now.
Next, on your iPad, navigate to Settings > General > AirPlay & Handoff, and enable Cursor and Keyboard. Once that’s done, you’ll be ready to connect your devices.
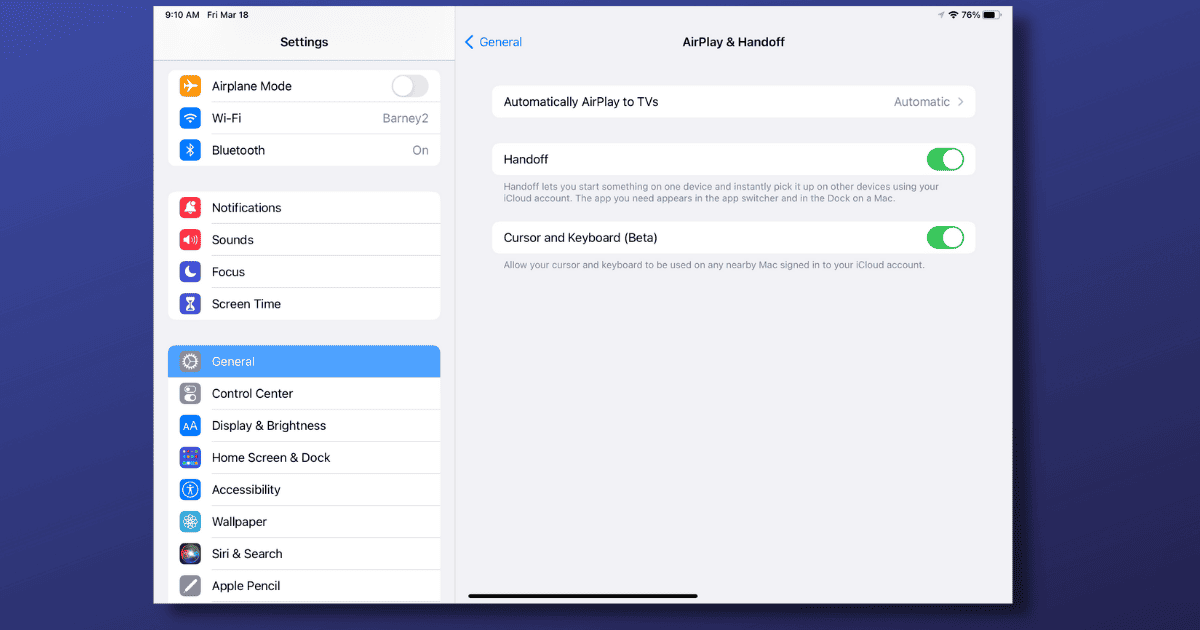
This should be simple. Just bring the two devices close to one another, ideally within about 3 feet of each other. Make sure each device is awake and unlocked, and use your mouse or trackpad to move the cursor beyond the left or right edge of your display. If your iPad’s to the left of your display, move the cursor past the left edge. Got your iPad to the right? Move the cursor beyond the right edge of the display.
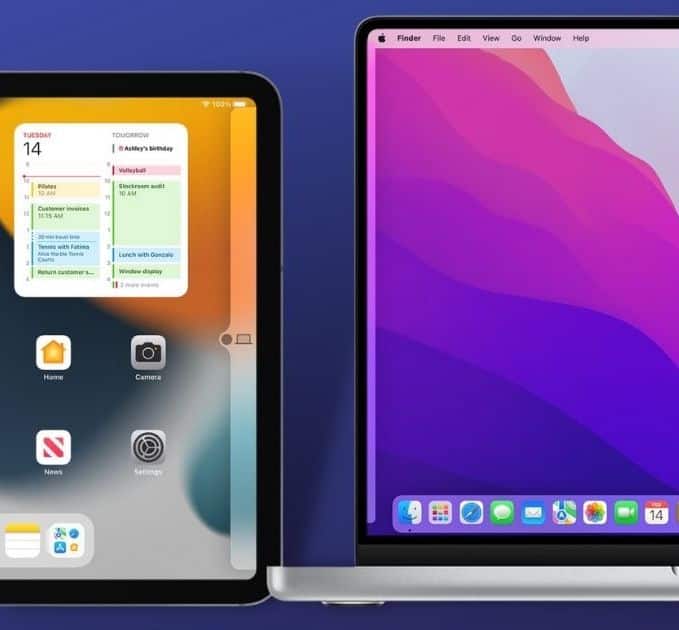
You’ll see on your iPad the cursor starting to “push through” to its screen. Keep moving the cursor all the way through, and you’ll have the devices linked. If that doesn’t work, keep reading.
Customize Your Display Layout
On your primary Mac, you can arrange the displays to adjust where your devices think they are positioned, relative to everything else. This allows you to fine-tune which direction you need to move the cursor to switch devices.
On the primary Mac, go to System Preferences > Displays. If you don’t see your iPad or other Mac, click Add Display in the bottom left corner and choose the missing device.
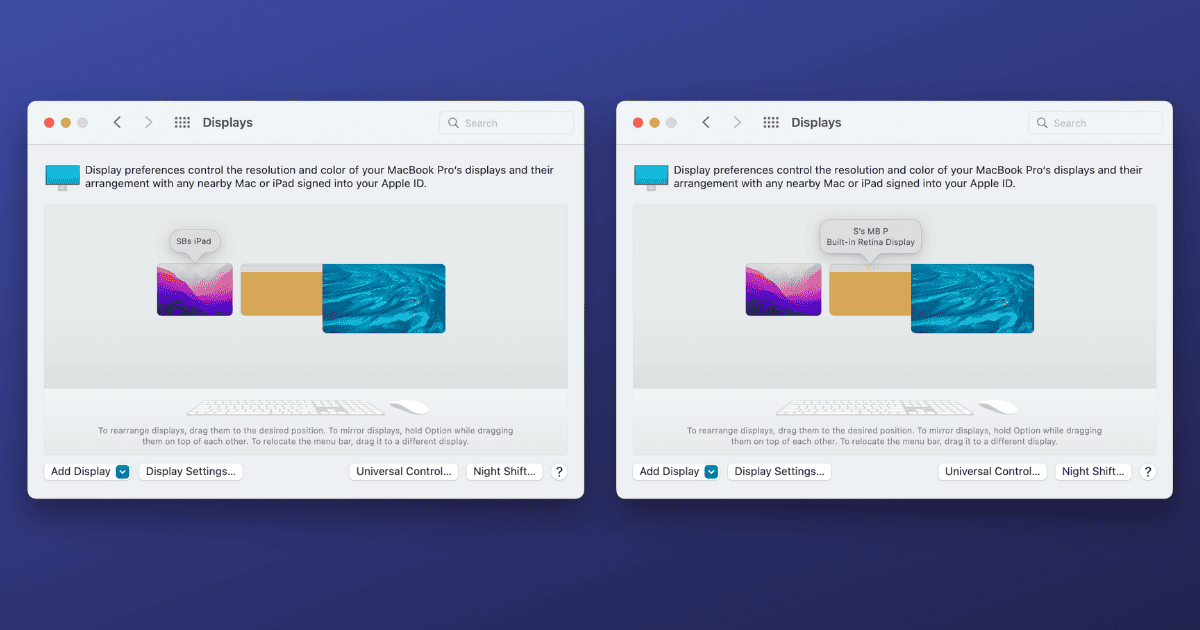
You can then drag the device images around to reposition them left, right, or below one another.
Using Your Keyboard, Mouse, or Trackpad Between Devices
When you move the cursor to your iPad, it becomes a dot to represent the tip of your finger. Using your mouse or trackpad, either click or click and hold like you would otherwise use your finger. Various trackpad gestures will also work on iPad, along with these special actions:
- Open the Dock: Move the cursor past the bottom of the screen.
- Go Home: While using an app, move the cursor beyond the bottom of the screen. When the Dock appears, move the cursor past the display’s bottom edge once again.
- Open the App Switcher: From the Home Screen, move the cursor past the bottom of the screen twice.
- Access Control Center: Click the status icons at the upper-right corner of the screen.
- Open Notification Center: This one’s a bit different; click the time and date in the upper-left corner of the screen. As long as your iPad display isn’t below another display, you can also move the cursor past the top edge of the screen.
- Open Search: From the Home Screen, simply scroll down.
To switch to using your iPad’s onscreen keyboard, tap or click the keyboard icon on the iPad screen. Whenever you start typing on your physical keyboard again, it will take over.
Dragging and Dropping Between Devices
Universal Control also supports using your mouse or trackpad to drag and drop between devices. If you’ve sketched a drawing with Apple Pencil on your iPad, you can use your mouse or trackpad to drag that drawing into Keynote on your Mac, for example.
You can also drag a photo from your Mac into a conversation in Messages on your iPad. Have files you want to transfer between devices? Just drag them from one Mac to another Mac, or to the Files app on your iPad.
Disconnecting or Reconnecting Your Devices
If you keep Automatically reconnect to any nearby Mac or iPad turned on, your Mac will automatically reconnect to nearby devices. If you turn it off, you’ll need to connect to other devices from Control Center or Displays preferences.
To disconnect your device, either put it to sleep or click Display in Control Center. From here, choose your connected Mac or iPad under Link Keyboard and Mouse to disconnect.
You can quickly disconnect all devices by pressing Control-Option-Command-Delete on your keyboard.
Troubleshooting Universal Control
If you can’t get your devices to link up, Apple recommends these troubleshooting steps:
- Make sure that your devices are near each other—ideally within 1 meter (3 feet).
- Put your devices to sleep, then wake them up.
- Turn off Universal Control on each device, then restart each device and turn Universal Control back on.
Failing all of that, be sure your devices are all compatible and running the latest non-beta operating system versions.
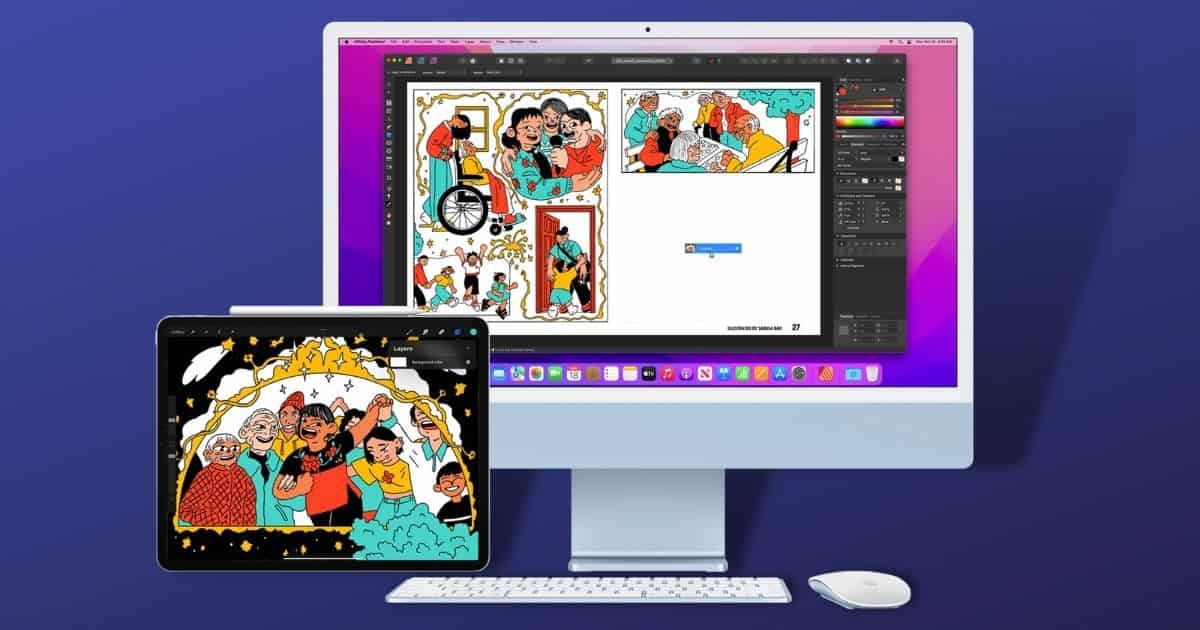
Jeff:
I can confirm that this works, and does so symmetrically; whether I’m using the Magic Trackpad for my Mac or the trackpad on my Magic Keyboard for my iPad Pro, I can move between devices, select, drag, drop, open, close – the full Monty.
I recall enabling Handoff back in 2016, with iOS 8 and macOS v10.10. Universal Control, however, takes this to a whole new level of pure joy. No more having to use Airdrop as the only magical transfer method.
Snatch ‘n’ Run is now part of my workflow.