watchOS 8 packed a new feature that lets you use a Portrait Photo as an Apple Watch face. Pretty sweet upgrade right? Let us learn how to use a photo as your Apple Watch Face. Then you can customize Apple Watch background with a Portrait photo from your iPhone gallery without any third-party apps.
Requirements for Custom Portrait Watch Face on Apple Watch
To set a picture from your iPhone there are a few requirements that have to be met. Here is a comprehensive list of the basic requirements.
- Your Apple Watch should be running on watchOS 8 or later.
- The iPhone that you use should be iPhone 7 Plus or later. (Because these models can take Portrait photos.
- Lastly, the photo you wish to use as your Apple Watch face should be a Portrait.
How To Create a Portrait Apple Watch Face
Time needed: 3 minutes
Steps to create a Portrait Apple Watch face.
- Go to the Watch app on your iPhone.
- Open Face Gallery.
- Scroll down to Portraits and choose the photo that you wish to turn into a Portraits Watch face.
- Choose from a bunch of looks like Classic, Modern, etc., and then choose your complication layout.
- Once you are done customizing, select Add.
- You will now see that your watch face has changed.
Apple recently revealed that Photo Watch faces are the most popular choice among Apple Watch Owners. And, now you know how to set one on your Apple Watch.
How To Add a Photo as an Apple Watch Face
You can create photo-based Apple Watch faces directly from your Apple Watch or your iPhone.
Set Photo as Apple Watch Face With Your iPhone
1. Open the Photos app on your iPhone.
2. Select the picture you wish to use as your Apple Watch face.
3. Now tap on the Share icon at the screen’s bottom left corner.
4. Scroll down and select the Create Watch Face option.
5. You will have the Portraits Watch Face, Photos Watch Face, and Kaleidoscope Watch Face to choose from. Choose the option that suits you.
6. Once you are done customizing the Time Position, Time Style, and all, select the Add option.
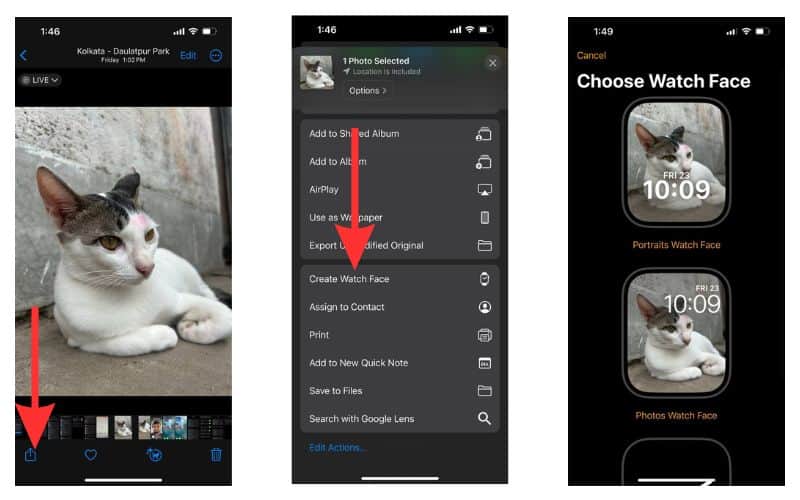
You will see that the watch face has synced instantly on your Watch.
Set Watch Face From Your Apple Watch
You can set a photo as a watch face from your Apple Watch’s photo app. Here are the steps to do so.
1. Open the Photos app on your watch.
2. Here you will be able to see the collection of photos that are synced from your iPhone.
3. Select the photo that you wish to use as your watch face and tap on the Share button to create a watch face just like in an iPhone.

Master the Art of Creating Apple Watch Faces
Let us have a look at a few important things that you should remember while setting a watch face.
- This feature works with both static and Live Photos. So, if you add Live Photos, the animation will get added. So, when you bring up the watch, the animation will spring to life.
- The Complications option allows you to set timers and timings for the images. You can also choose and select different time styles for your watch face.
How To Put Multiple Pictures on Apple Watch Face
You can also set your Apple Watch face to Dynamic Photo Selection. So, every time you open your watch, you will find a new photo. Let us see how to do it.
1. Launch the Watch app on your iPhone.
2. Go to the Face Gallery tab from the menu bar at the bottom.
3. You will now find a list of watch faces. Scroll down and tap on the Photos Watch Face.
4. Now tap on the Add button to activate the Photos Watch Face.
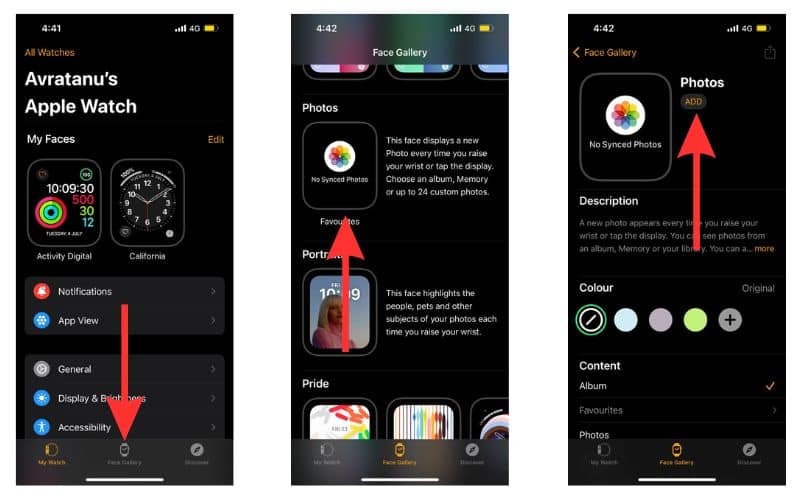
5. Go to the My Watch tab and scroll in the My Faces section to the Photos option. Select it.
6. You will now find the options – Album, Favourites, Photos, and Dynamic.
Tap on the Album option to choose an entire album of photos that will be used as your Watch face.
You can choose Photos and select up to 24 pictures to show you as your Watch face randomly.
The Favorites option will shuffle your Favorite Photos (add photos to your Favorite album by tapping on the Heart icon).
If you select the Dynamic option, your recent memories will be shown as your watch face randomly.
7. Scroll down and customize your watch face with the help of the Time Position and Complications options.
8. Then scroll and select the Set as current Watch Face.
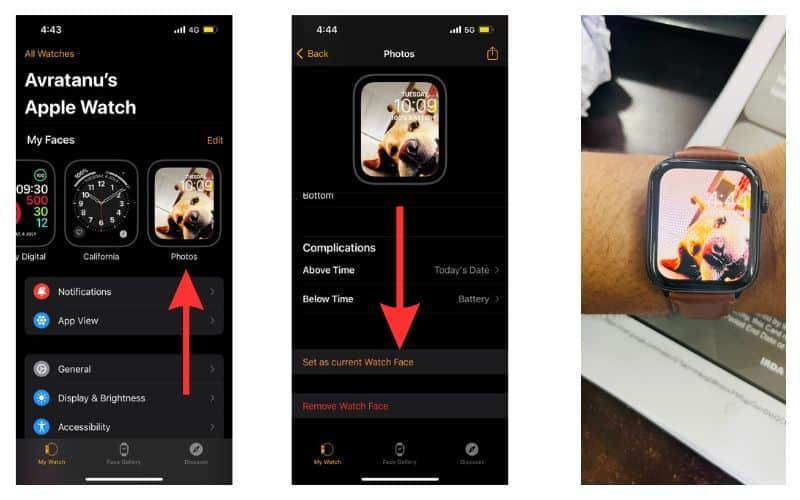
And for those who want to take a deep dive, here’s our guide on Apple Watch Face.
Enable the Wake On Wrist Raise Feature
If you want your watch face to change every time you raise your wrist, you will have to enable the Wake on Wrist Raise feature. Here are the steps to do it.
1. Go to Settings on your Apple Watch.
2. Select Display & Brightness.
3. Turn on the toggle next to the Wake on Wrist Raise option.
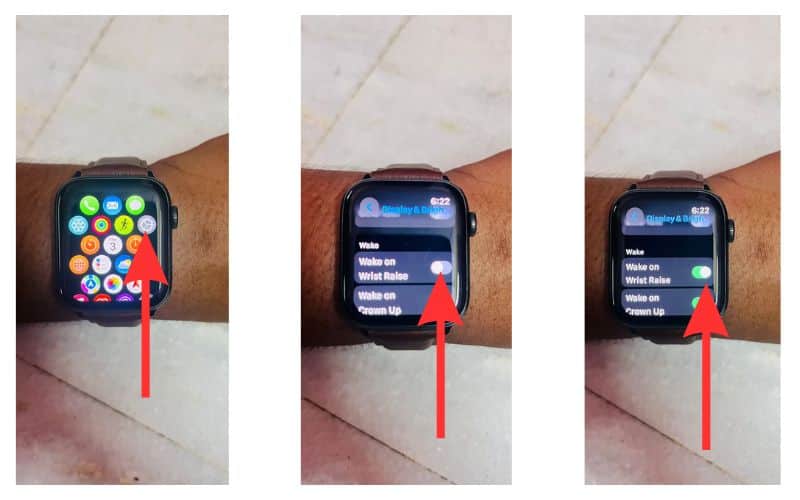
Now whenever you raise your wrist, you will be greeted with a new Apple Watch background.
FAQs
You can add pictures to your Apple Watch through both your iPhone and your Apple Watch.
You can make your own watch face from the Photos app on your iPhone and Apple Watch.
Yes. You can set a GIF or Live Photo as Apple Watch wallpaper.
Yes, there are quite a few third-party apps for watch faces. However, if you just go through this guide, you will not need any app to set the watch face of your choice.
Let Your Unique Self Shine with Customized Apple Watch Face
Remember that beautiful photo that you took of yourself on the beach this summer? Or that Portrait photo that you like? Go set that photo as your watch face now. If you found this guide helpful, do share it with others who might benefit from it. Follow our newsletter to stay up-to-date with Apple news and updates.

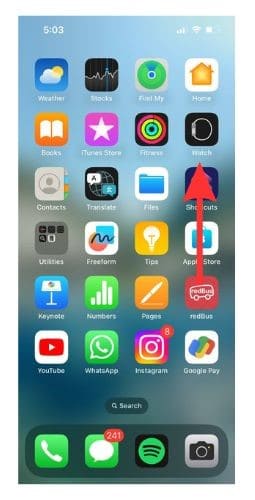
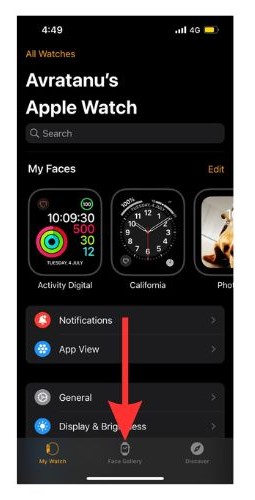
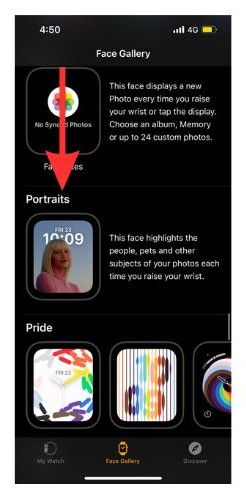
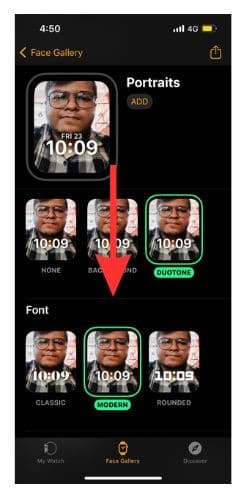
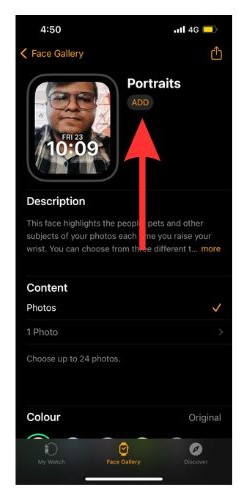
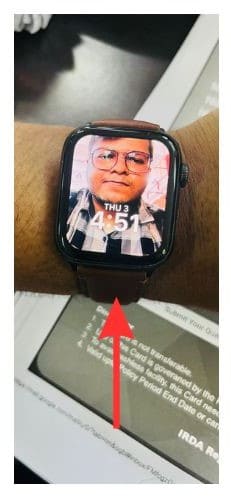
That is pretty cool Jeff! I just created one and it was a smooth process.