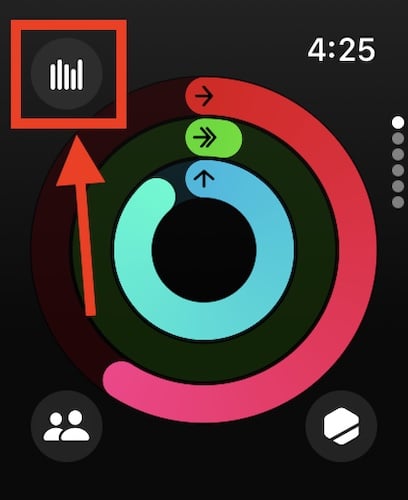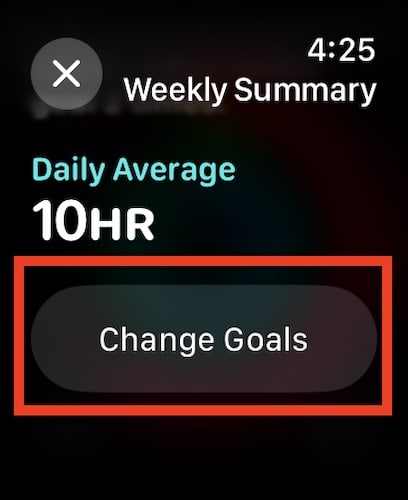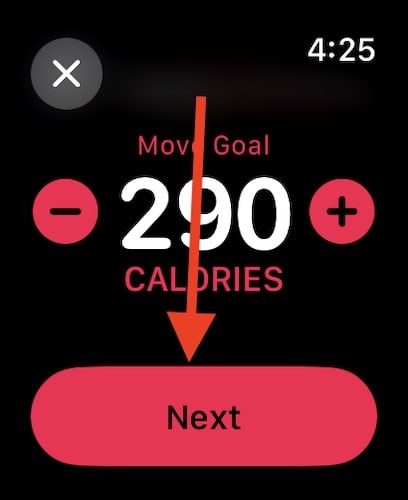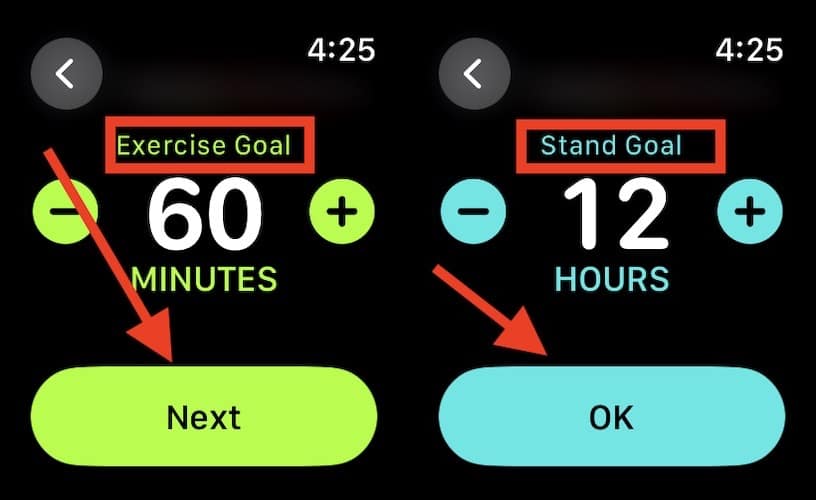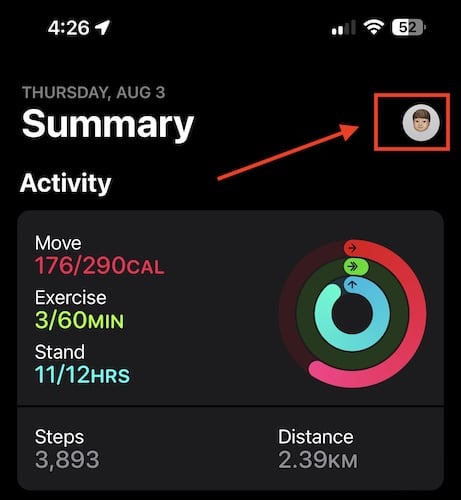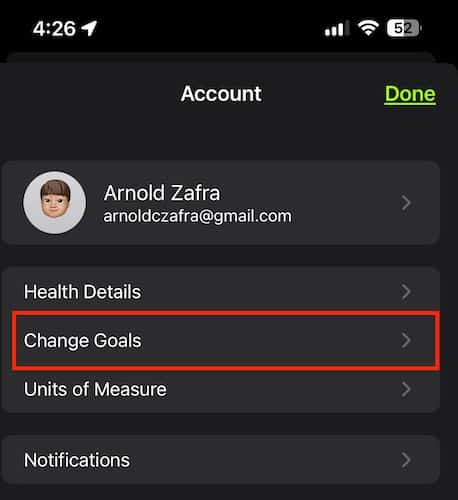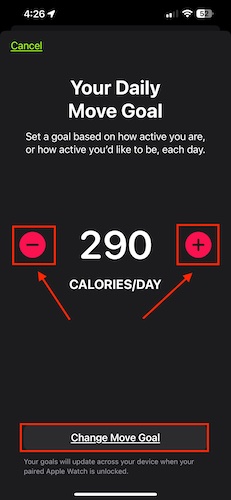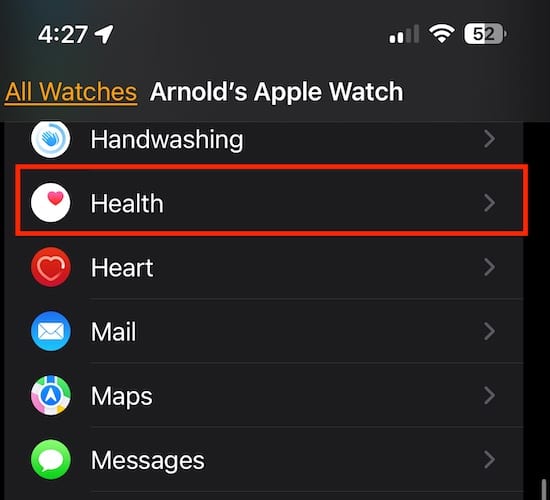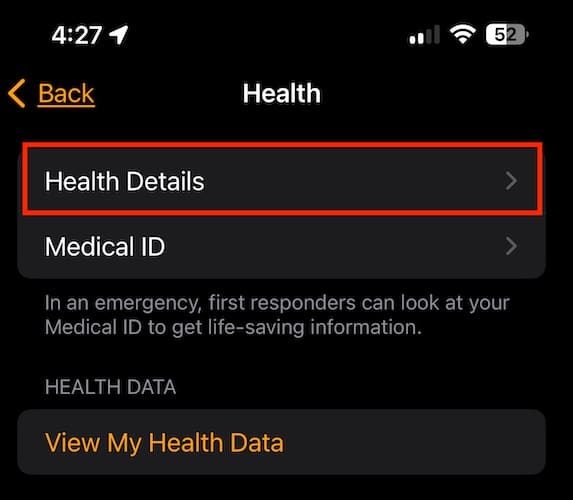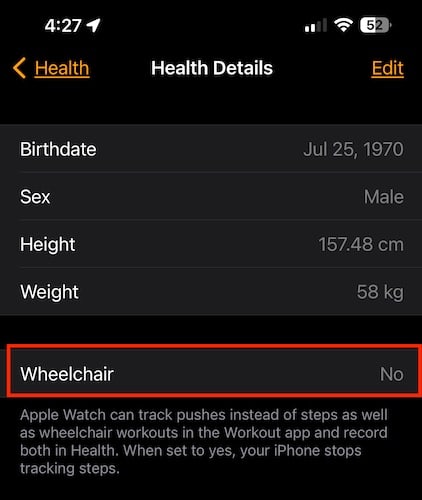If you’re using the fitness activity app on your Apple Watch or iPhone, you must set your goals based on your current fitness condition. Although Apple Watch helps you with your initial fitness goals by collecting vital information the first time you set it up, these goals may need to be adjusted later on. If that moment has come for you, then keep on reading to learn how to change activity goals on your Apple Watch and iPhone.
What is an Apple Watch Activity Goal?
For those who just got an Apple Watch, the first thing that you need to do once you set up your wearable for the first time is to provide vital information about yourself. By doing so, your watch will be able to suggest goals that you need to achieve to close the three fitness rings, namely Stand, Movement, and Exercise.
The Apple Watch fitness tracking feature revolves around these three rings. And the activities that you can do to achieve the fitness goals and close the rings can intertwine. This means that you don’t have to do a 30-minute workout and then stand or move for 12 minutes separately. If you’re doing a workout, every movement that you do would be counted against the Movement goals. The same holds for the Stand ring.
Understanding Apple Watch Activity Goals
To fully appreciate how your Apple Watch helps you with your fitness journey and achieve your goals, you must understand what each of the three rings stands for and how you can close them regularly.
What Does the Blue Stand Ring Measure and How Does It Contribute to Your Fitness Goals?
First, there’s the Stand ring, which is colored blue. By default, you need to stand 12 times during the day to close this ring. Try to at least stand and move for one minute every hour. However, standing up twelve times may not be enough, so you’ll need to move for at least one minute during the times that you are standing up.
The principle behind the Stand ring is that Apple wants to encourage you to become less sedentary during the day. Sitting too much can contribute to various health problems. By including the Stand ring, Apple is encouraging you to get up through the day as this could help in lowering blood pressure, increasing energy, and reducing the risk of cardiovascular diseases.
To help you remember when to stand, make sure to set a reminder notification for the Stand ring. Your watch will give you a nudge via a gentle tap on your wrist and a notification telling you that it’s time to stand up and move.
The Apple Watch Red Movement Ring and How It Affects Your Fitness Goals
Next to the blue Stand ring is the red Movement ring that measures the active calories you burn. Active calories represent those that you burn by doing all kinds of moving activities as you go through the day. These moving activities also include those that are tracked by your Apple Watch while doing an exercise. So, if you are working out, you may also close the red ring in addition to the green workout ring (discussed below).
The Most Important Green Exercise Ring for Achieving Your Fitness Goal
By now you already know that merely standing up several times or moving around for a few minutes could not help you achieve your fitness goals. I mean if they do, then you don’t need the Apple Watch anymore. But no, aside from standing up and moving regularly you must also do regular workouts. And your Apple Watch Fitness app has a plethora of workouts that you can do and track. But don’t worry, you don’t have to do daily High-Intensity Interval Training (HIIT) workouts or several laps in the pool.
By default, the green Exercise ring on your Apple Watch Activity Goals can be closed by doing 30 minutes of activity at or above a brisk walk. Whether you’re doing a workout in the Apple Watch fitness app or simply moving at a fast pace, you could close the Exercise ring.
According to Apple 30 minutes of brisk activity every day can help minimize the chance of stroke, cardiovascular disease, diabetes, and weight gain. Additionally, doing so can help improve sleep and mood and reduce stress.
How Do You Set A Fitness Goal on Your Apple Watch
At this point, you should note that the default goals that the Apple Watch recommends were based on the demographic data that you provided when you first set up your device. They can be modified anytime.
How to Set or Change Fitness Goals on Your Apple Watch
Time needed: 1 minute
If the time has come to set or change the fitness goals on your Apple Watch, follow these steps.
- Tap on the Activity app icon on your Apple Watch.
- Tap on the Goal icon at the upper-left of the Apple Watch display.
- Scroll down and tap Change Goals.
- Tap the – or + icon for the red ring, then tap Next.
- Repeat the same step for the two other rings.
How to Set or Change Fitness or Exercise Goals on Apple Watch From Your iPhone
Beginning with iOS 16, the Fitness app on your iPhone can now also serve the same function as the Apple Watch for tracking your activities with the three rings. Please see the below steps to change your Apple activity goals on your iPhone.
- Open the Fitness app on your iPhone.
- Tap your profile picture in the upper-right corner.
- Tap Change Goals.
- Tap the plus or minus icon for the Move goal.
- Tap Change Move Goal.
- Repeat the same steps for the Exercise and Stand goals.
How to Change Move Goals from Minutes to Calories
By default, Move goals are tracked based on the active calories that you burn. But it is important to note here that measuring movement by calories applies only to folks who are 14 years or older. Hence, if you are 13 years old or younger, the Move goals will be measured by the number of minutes you spend moving around.
So, to change the Move goals units of measurement from minutes to calories and you are 13 years old or younger, just go to Settings > Activity. Then toggle off Under 13 years old. Note that you won’t see that option if you are 14 years old or older.
The Importance of Adjusting Your Apple Watch Activity Goals
For folks who are beginning their fitness journey with the use of the Apple Watch, it is important to set realistic goals. The suggested activity that your Apple Watch automatical set is a pretty good start. Those were based on the demographic information you provided the first time you set up your Apple Watch. Hence, it took into account your current physical and health conditions. As much as possible try to close all three rings daily to improve your overall health conditions.
However, should there come a time when you feel like those goals seem not challenging anymore, that’s a good sign. It means that you are improving physically and you can do more. So, it’s time to adjust those activity goals. By adjusting your activity goals, you’ll be able to challenge yourself some more and continue to progress on your fitness journey.
Optimizing Activity Notifications on the Apple Watch App on Your iPhone
The Fitness app on your iPhone has various notification settings that you can use to help you achieve your daily activity goals. You can access the notification settings for the Fitness app on your iPhone by going to Settings > Notifications > Fitness > Fitness Notification Settings. Find below the different settings that you can choose to enable or not. You can also access these settings via the Apple Watch app on your iPhone. Simply tap Notifications > Activity.
1. Stand reminders: If you’ve been sitting for 50 minutes of an hour, you will be reminded to stand up through your Apple Watch.
2. Daily coaching: Receive notifications that can help you achieve your Activity goals.
3. Goal Completion: Receive notifications when you closed your Move, Stand, and Exercise rings. You could even earn an award and received the corresponding badges.
4. Special Challenges: Apple conducts various special challenges that you can complete by doing activities. You’ll receive notifications about these challenges from time to time. Some if not all of these challenges will motivate you to do more activities.
5. Activity Sharing: Receive a notification when a friend shares Activity completion or when they receive an award for completing challenges.
Note that you may or may not enable all or some of these notifications. But there’s no harm in enabling them all. Apple designed these notifications to guide you in achieving your Activity goals.
Compatibility of the Apple Watch with Other Fitness Apps
If you don’t want to use the Apple Watch Fitness app but want to use other fitness apps instead, you’re in luck. Most if not all of these fitness apps could work with your Apple Watch. Third-party fitness apps usually provide a way for you to automatically or manually transfer your activity data tracked by the apps to the Apple Watch Fitness app. By doing so, it will be recorded on your data in the iPhone Health app. This will provide you with a consolidated way of checking your current fitness condition.
Try Completing the Monthly Apple Watch Challenges
Apple regularly holds Activity Challenges that you can complete to earn badges and get motivated to exercise more. These Activity Challenges usually coincide with special events celebrated worldwide. Some of the previous Apple Watch Activity Challenges include.
Although completing these challenges is not required to close the Activity rings, they are however a good way of motivating yourself to continue with your fitness journey. This is especially true if you’re on the brink of giving up due to various reasons.
One good thing about these challenges is the fact that they are not too hard to do and complete. Most of the time, they require a few minutes of your time to do certain activities or workouts. It is hoped that by doing these challenges, you will be able to get out of a slump and push through with your fitness adventure.
Track Rest Days and Recovery Through Your Apple Watch
Fitness enthusiasts, no matter what activity they do could attest to the importance of having rest days and a recovery period after a workout. But here’s the thing, your Apple Watch can only track your cardio recovery rate. It tracks your cardio recovery three minutes after you ended a workout.
But what if you’re following a 3-day workout every week? What happens during the two recovery days in between your workout or active days? Will that affect your weekly fitness achievement? What can you do about it? Unfortunately, there is no specific activity in the Apple Watch Workout app dedicated to rest and recovery days. What you can do is manually adjust your Activity goals during rest days.
Additionally, there are third-party recovery apps that you can use on your Apple Watch. These apps will make use of your health data and analyze it to give you the amount of recovery period you should devout during workout gaps.
Apple Watch Accessibility Features to Help the Physically Handicap Stay Fit and Healthy
Apple designed the Apple Watch equipped with several accessibility features for folks who are physically challenged. These include VoiceOver Zoom, On/Off Labels, among other features. One particular accessibility feature that we need to highlight in this guide is the fitness algorithms and sensors to help wheelchair users track their activity.
Once enabled, the wheelchair settings track the number of pushes instead of steps. It will also record different types of pushes, speeds, and terrains. Additionally, instead of Stand goals, this will be changed to Roll goals.
When it comes to workouts, the Apple Watch has two wheelchair-specific workouts available. These are Outdoor Push Walking Pace and Outdoor Push Running Pace.
See below steps for enabling health and fitness features designed for wheelchair activity below.
- Open the Apple Watch app, then tap Health.
- Tap Health Details.
- Tap Edit > Wheelchair.
- Tap Yes, then tap Done.
Troubleshooting Common Issues When Changing Activity Goals on Apple Watch
When changing Activity goals on your Apple Watch, you might encounter some common problems including the inability to sync data between your Apple Watch and iPhone Fitness apps or errors when tracking the activities you did against the goals you’ve set. Most often than not, these issues are caused by systems or network errors. The quick fix to said issues includes unpairing and repairing your Apple Watch and your iPhone, enabling and disabling Bluetooth and Wi-Fi, and resetting network settings.
Upgrade to the Latest watchOS Updates to Avoid Errors When Using Your Apple Watch
Updating your Apple Watch to the latest watchOS release is not only important for avoiding errors when changing exercise goals on your Apple Watch but also for preventing other errors when using your Apple Watch in general. In addition, updating would also give you access to the new features of the Apple Watch especially those related to fitness tracking.
To update your Apple Watch to the latest watchOS release, follow the steps below.
- Open the Apple Watch app on your iPhone.
- Tap the My Watch tab.
- Tap General > Software Update.
- Download the update (enter your iPhone or Apple Watch passcode when prompted).
- Wait for the progress wheel to appear on your Apple Watch.
Alternatively, you can also download and install the latest watchOS directly on your Apple Watch without using your iPhone.
- 1. Tap the Settings app on your Apple Watch.
- Tap General > Software Update.
- Tap Install if there is an available software update.
- Follow the onscreen instructions to download and install watchOS.
Please note that for the installation to proceed, your Apple Watch should at least have a 50% battery charge, be connected to Wi-Fi, and be connected to a charging device. Once the Apple Watch finished the installation, it will automatically restart, and you’ll soon be able to use your watch again.
Why Can’t I Change Exercise Goal on Apple Watch
If you want to change your exercise goal on your Apple Watch but you can’t see the option after changing your Move goal, make sure that your Apple Watch is running the latest version of watchOS. That’s the only step that you can do if you can’t change your Exercise and Stand goals. If after updating to the latest watchOS and you can still see the missing options, contact Apple Support for proper guidance on what to do.
Conclusion
There you have it folks, our comprehensive guide on changing Activity goals on your Apple Watch and iPhone. Hopefully, after reading this you’d be using your Apple Watch more to track your fitness goals. When tracking your fitness progress through your Apple Watch, make sure to adjust or modify all not just the exercise goals as you move on. On a related note, you can control iPhone LED using Apple Watch.
The key to achieving your full potential when it comes to fitness goals is continuously progressing on your targets. Don’t get stuck at a certain point once you’ve already achieved it. You will only realize your full fitness level once you could no longer achieve a certain goal. Your Apple Watch is there to help you achieve your fitness goals no matter how low or high it is. Make use of its tracking features and you’ll get your money’s worth.