Mac users may want to know how to access Windows Media Player (WMP) on their device. Unfortunately, there really isn’t an easy solution if you want direct access to the media player. However, I’m going to take a look at some different options and alternatives. For users that may be moving from a Windows-based machine to a Mac, they may need to know what file-types are supported by what devices and products. Of course, even dedicated Mac users may find themselves with videos and media that only seem to want to play in Windows Media Player.
No matter what your situation, I’m going to take a look at the options available to Mac users when it comes to Windows Media Player. Considering a Mac is often considered a standard in the world of video and audio editing, no doubt Apple users want to ensure that they are getting the most out of their device when it comes to video and audio playback. With that in mind, I’m going to take a look at what media might only be compatible with WMP, and provide some options to get these file-types playing on a Mac.
Is Windows Media Player Available for Mac?
When it comes to video file-types, there are certain ones that are native to Windows Media Player. For example, Windows Media Video and Windows Media Audio will only play through media players that support this file-type. For those that are coming from Windows, they will more than likely think of Windows Media Player.

Unfortunately, Windows Media Player is not currently available for Mac. For a time, Microsoft was offering some additional add-ons so that QuickTime can open and view certain files that only works with WMP, however, this no longer seems to be the case.
Option One: Converting Your Media
Microsoft notes that some videos that were created with the Windows version of OneNote may not work with Mac. Mac users may also have issues playing WMD and WMV files. When it comes to a solution, Microsoft recommends going to the Apple App Store and searching for video converting software. While this is certainly an option, it isn’t really the best option.
If you would like to go this route, I would recommend Smart Converter on the Apple App Store. Incredibly easy to use, the program is available as a free download, and converting files is super easy. Featuring a simple drag and drop method, users should have no problem converting their files with this program. Simply drag your media into the program, choose what device you are looking to convert the file to (I.E.: Apple TV, Mac, iPad etc.) and then hit Convert. It’s that simple.
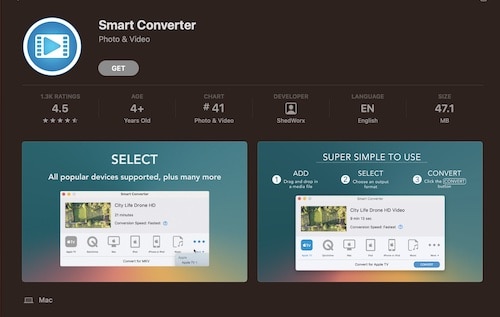
For those that don’t want to download an app, there’s also a way to convert videos online. Convert Files is a great resource for turning your video files into a different format. Note that while it is free, there are certain limitations with the free trial. However, there are some nice features to this web-app, including being able to upload multiple files, and the ability to receive your files through email.
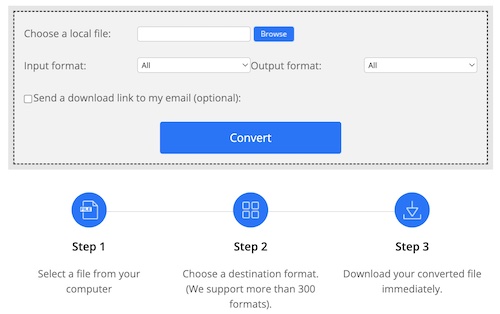
How to Convert Files Using the Convert Files Web-App
Time needed: 2 minutes
How to convert media files through the Convert Files web-app.
- Navigate to the Convert Files website, and then through the browse function, select a file on your computer to convert.
- Select your input file format (the type of file that you upload).
- Choose your output file format (the type of file you want back).
- Click the Convert button.
- You will then be able to download your newly converted file.
Option Two: Running Parallels for Windows Media Player
Of course, there’s also the option of running Parallels. For those that have a copy of Parallels, you can simply run Windows on your Mac, and then use Windows Media Player through Parallels. While this is also certainly an option, it may not be the most ideal for some users. Setting up Parallels just to run Windows Media Player is certainly a solution, but its a rather complicated solution for an issue such as this. For those looking to simply play videos on their Mac, the best option may simply to be finding an alternative video player.
Option Three: Windows Media Player Alternatives
When it comes video players for the Mac, Apple’s official solution is QuickTime. The software is a free download (and likely is already on your Mac), and offers plenty of functionality and features. However, given that it is Apple’s official media player, it may not have all of the file formats that you are looking for. As a native player, QuickTime supports your typical file formats, such as MOV, MP4 and certain AVI codecs, but it may have issues playing certain Windows formats.
Personally, if you are looking to play Windows Media Player files on your Mac, I would highly recommend VLC. A free media player, VLC offers a wealth of support for various types of media files, including Windows Media Player. Even better, playing videos with VLC is as easy as installing the program, opening it and then dragging your media files directly into the player.
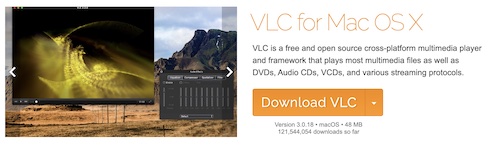
When it comes to playing WMV and WMA files, I think the best route a user can take is simply downloading VLC. Again, I’ve personally used it for years, and I think it’s one of the best open-source media players around. However, there are alternatives to VLC as well. Apps such as PotPlayer or Kodi can also offer the ability to play WMV and WMA files on your Mac. Take a look at your options, and determine what is best for you.
Conclusion
While it is kind of disheartening to know that Windows Media Player isn’t available for Mac, that doesn’t mean that it’s impossible to open certain media files on your device. Whether it’s converting the files to another file type, using Parallels or simply finding an alternative media player, Mac users still have options when it comes to their Windows-based media.
If you’re looking to play certain Windows-based media files on your Mac, try giving one of these solutions a try. While I still personally recommend going with VLC Media Player, there’s also plenty of ideas and alternatives should this not be the direction a user wants to go. Regardless, go with the method you believe works best for you. You might also be interested in how to download and install CrossOver 23 on macOS and play any game you want.

To any Windows converts looking for help: skip options 1 and 2 entirely. Go directly to VLC or similar free, open-source video players.
I don’t think there are any formats out there that you need Windows Media Player for. Even on Windows it’s not needed, and not a particularly good choice. VLC plays pretty much everything. mpv and its Mac-specific derivative Iina (https://iina.io/) are even better, IMHO.
Converting files is needlessly complicated. Running a VM for WMP is madness.