Smartphones have made a lot of everyday things much easier, and the Measure app on the iPhone is a perfect example of this. It’s a cool tool that lets you measure the size of stuff around you using just your phone’s camera and some smart augmented reality (AR) tech. In this article, I will show you how to get the most out of this neat app.
How Do I Access the Measure App?
- Swipe down from the middle of your home screen to open the Search bar.
- Type Measure into the search bar.
- Tap on the Measure app icon to open it.
If you can’t find the Measure app, it might be inside a folder on your home screen. Navigate through your folders and apps until you find it.
How to Measure a Single Dimension of an Object
Time needed: 1 minute
- Open the Measure app on your iPhone.
- Move your phone around as per the on-screen instructions to calibrate the AR technology.
- Once calibrated, a dot will appear in the middle of the screen. Move this dot to the starting point of your measurement.
- Tap the + icon at the bottom of the screen.
- Slowly move your phone until the dot is above the end point of your measurement. You will see a dotted line appear.
- Tap the + icon again to finalize the measurement. The distance will appear on your screen.
- To adjust the measurement, drag the endpoints to the desired spots.
- To save a photo of your measurement, tap the shutter button at the bottom-right side of the screen.
Measuring Multiple Dimensions of an Object
- After taking the first measurement, move the dot to one of the endpoints of the initial line.
- Tap the + icon.
- Now, move your phone until the dot aligns with the endpoint of your second dimension. A dotted line will help you track the alignment.
- Tap the + icon again. The two measurements will now appear on your screen.
- Repeat these steps to take as many measurements as you need.
- To remove the most recent measurement, hit the back arrow. Tap Clear to remove all measurements.
- You can also take photos of the multiple measurements by tapping the white dot on the lower-right side of the screen.
Calculating Area with the Measure App
- Open the Measure app and position your phone in front of the rectangular object you wish to measure.
- Once the object is fully within your screen, a dotted line will automatically appear around the object.
- Tap the + icon. The dimensions and the area of the rectangle will appear on your screen.
- Note that it might take a few tries to get an accurate reading, due to the possible impact of the angle of your phone.
- Save a photo of this measurement, if desired.
Using the Measure App for Leveling Objects
To level an upright object:
- Open the Measure app and select Level at the bottom-right corner.
- Place the edge of your iPhone on the top edge of the object (like a picture frame).
- The number in the center of the screen indicates the slope of the object in degrees. Adjust the object until the number becomes zero, turning the screen half-green.
To level a flat surface:
- Select Level at the bottom right of the Measure app.
- Place your iPhone flat on the surface.
- The number in the center of the screen indicates the slope of the surface in degrees. Adjust until the number becomes zero, turning the screen fully green.
Advanced LiDAR Features in the Measure App
For those fortunate enough to own the newer models of iPhone equipped with a LiDAR scanner, the Measure app offers a host of additional advanced features that leverage the enhanced depth-sensing capabilities of LiDAR. These added features can drastically improve the functionality of the app and make it more user-friendly for various uses.
Height Measurements of Individuals
The Measure app can estimate a person’s height from the floor to the top of their head, hat, or hair. Here’s how to use this feature:
- Open the Measure app.
- Position the iPhone so that the individual you wish to measure is within the frame from head to toe.
- The app will automatically identify the person and measure their height. If not, you can manually adjust the endpoints at the foot and head.
- Once the measurement is made, you can save a photo for future reference by tapping the shutter button.
Ruler View
The ruler view feature can provide detailed linear measurements, which can be particularly useful for more intricate measuring tasks:
- Open the Measure app.
- Point your iPhone to the object you want to measure.
- A ruler will appear on the screen. Move your phone to measure the object using the ruler.
- Tap the + icon to save the measurement, which can also be photographed for future reference.
Edge Guides
Edge guides offer visual cues to help users align measurements along the edges of objects:
- Open the Measure app and aim your iPhone at the object.
- As you move closer to the edges of the object, yellow lines will automatically appear to help guide your measurement.
- Use these guides to align your measurements accurately.
Measurement History
The Measure app also stores your past measurements, allowing you to revisit them at any time:
- Open the Measure app and tap the list icon at the top-right corner of the screen.
- You’ll see a history of your previous measurements, which can be individually selected to view more detail.
By making the most of these advanced LiDAR features in the Measure app, users can perform a wider variety of measurements with greater ease and accuracy.

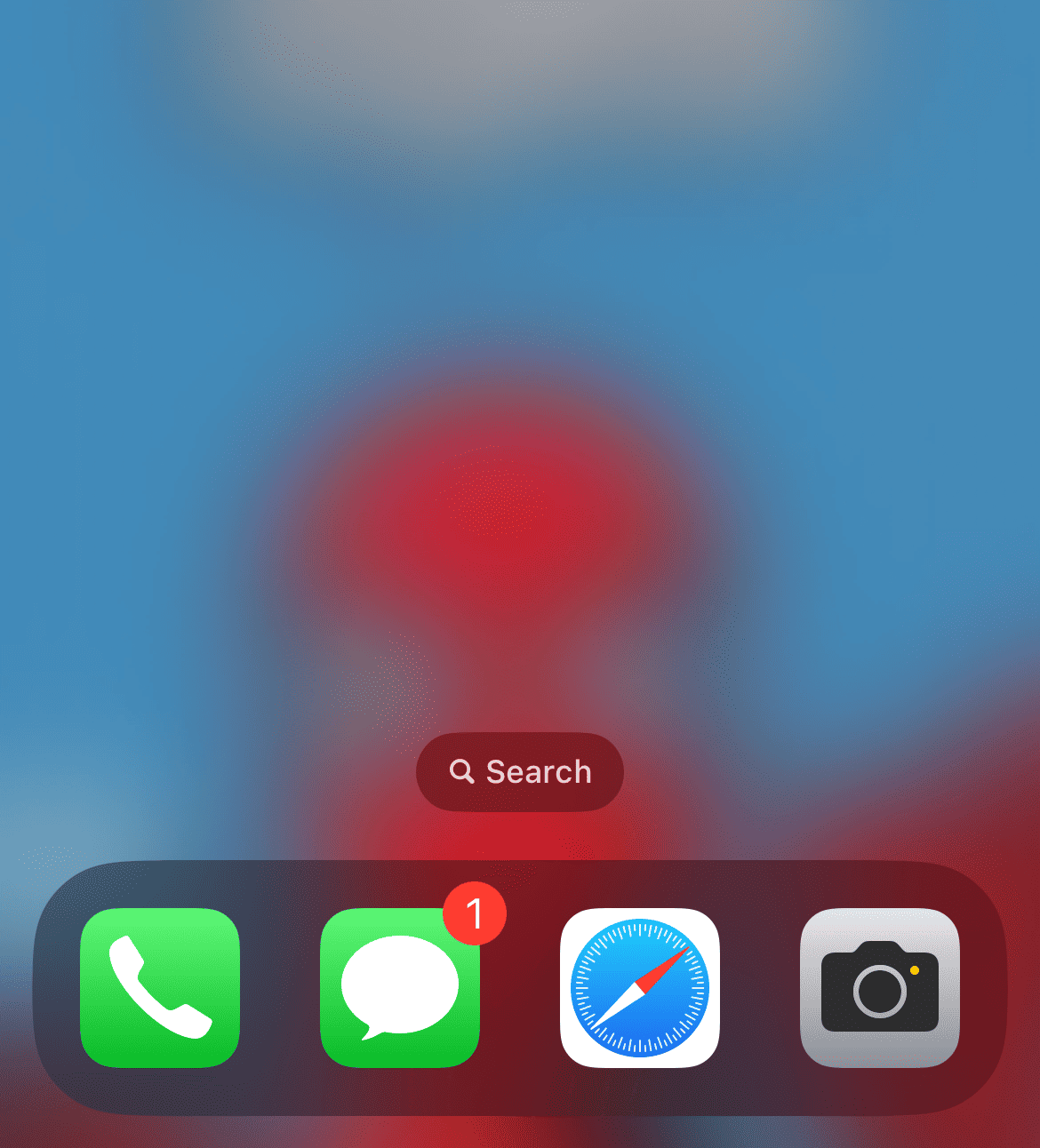
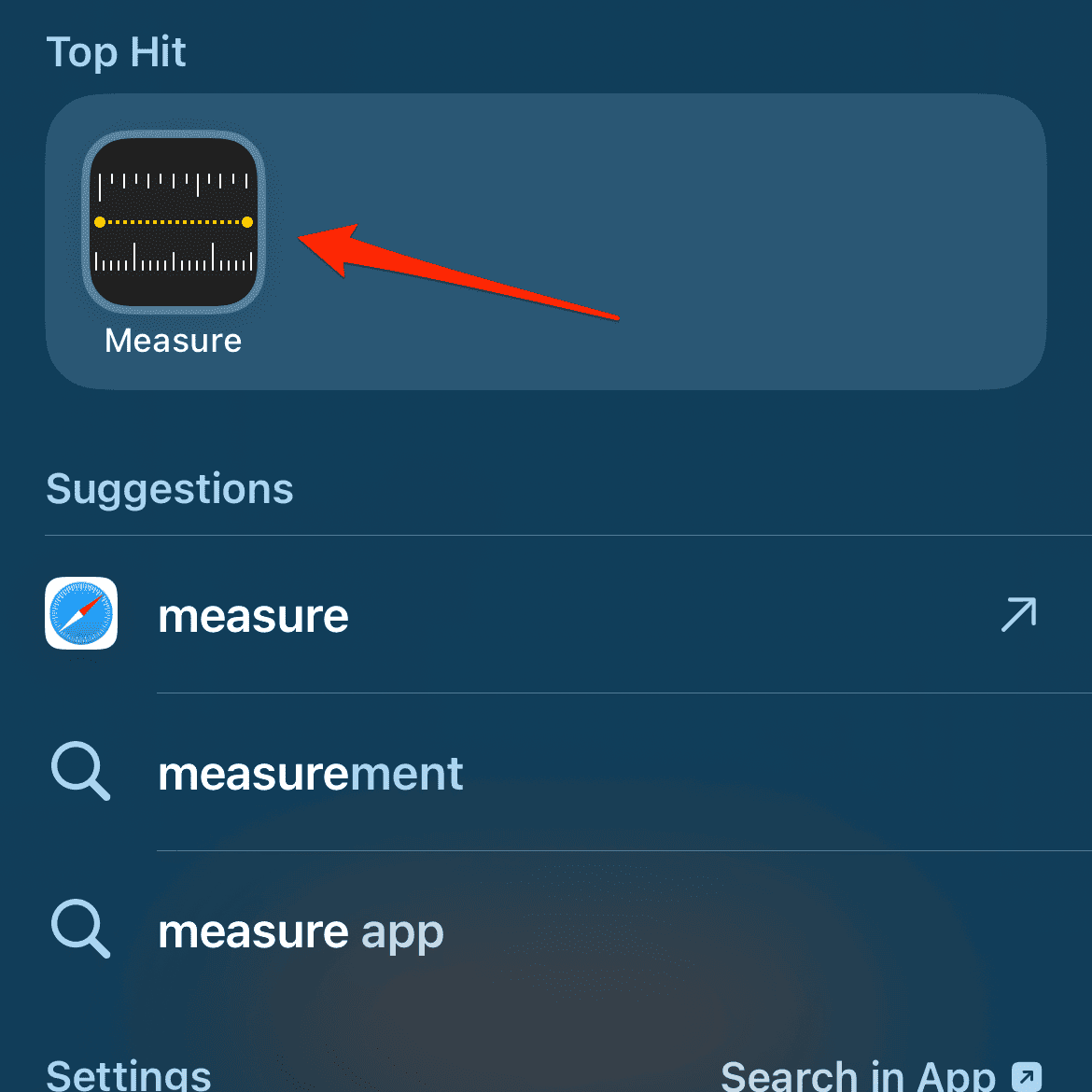
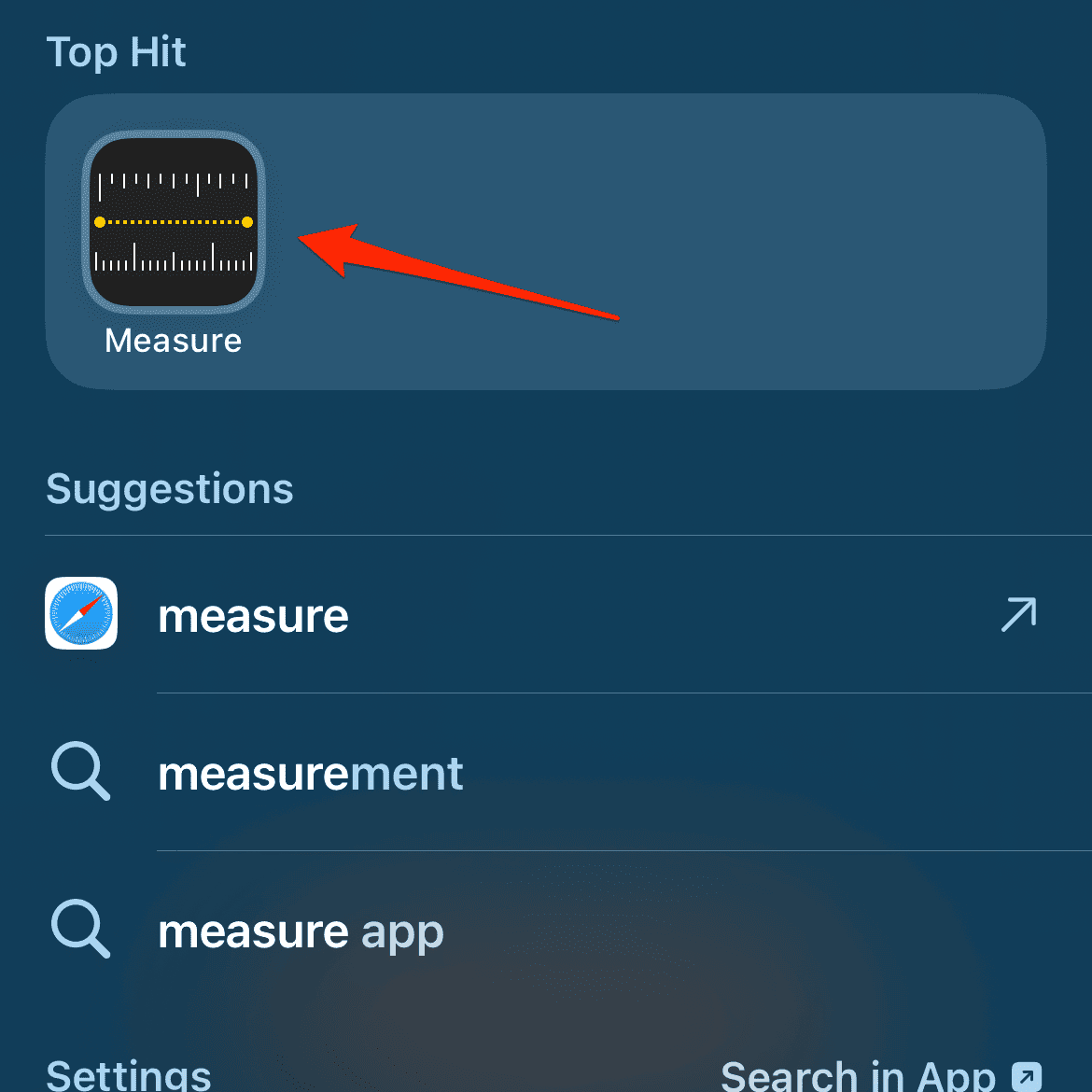
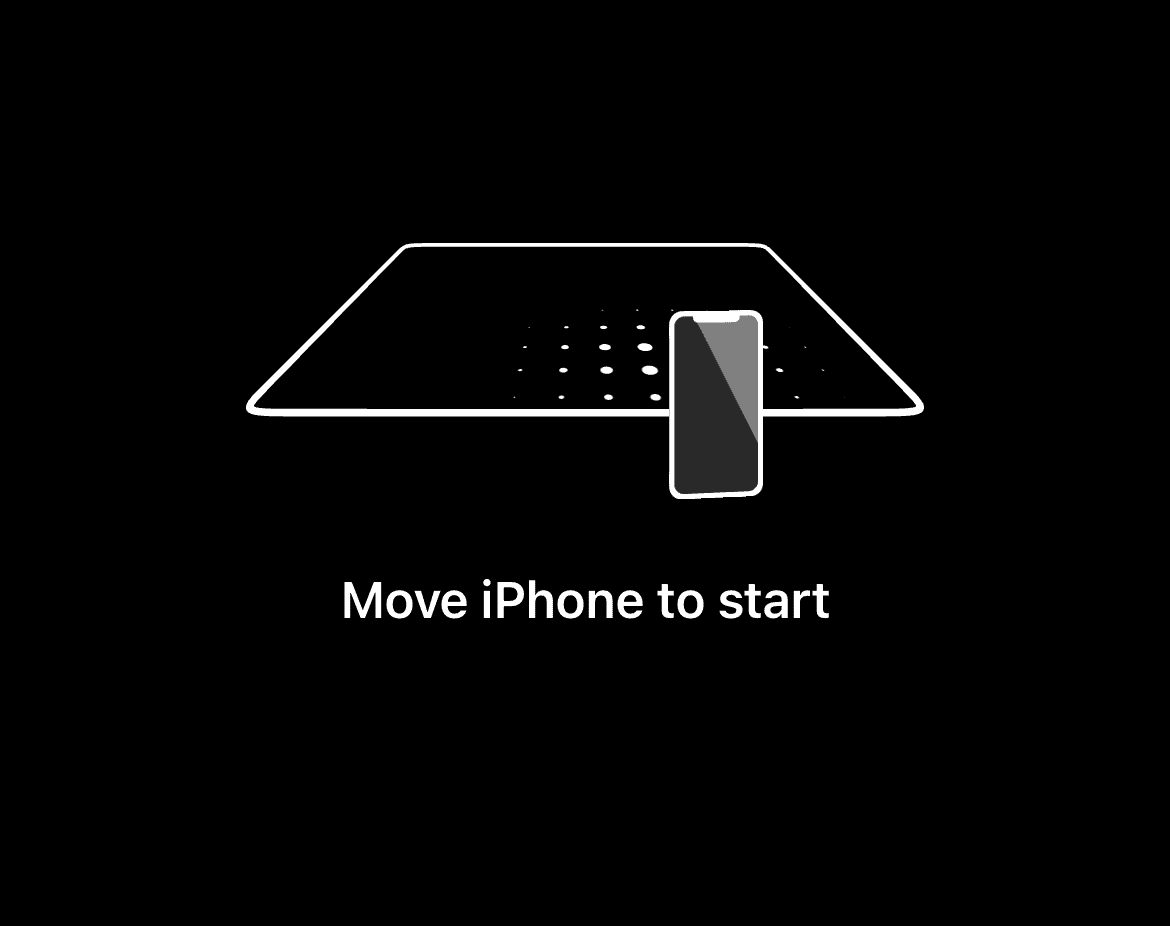

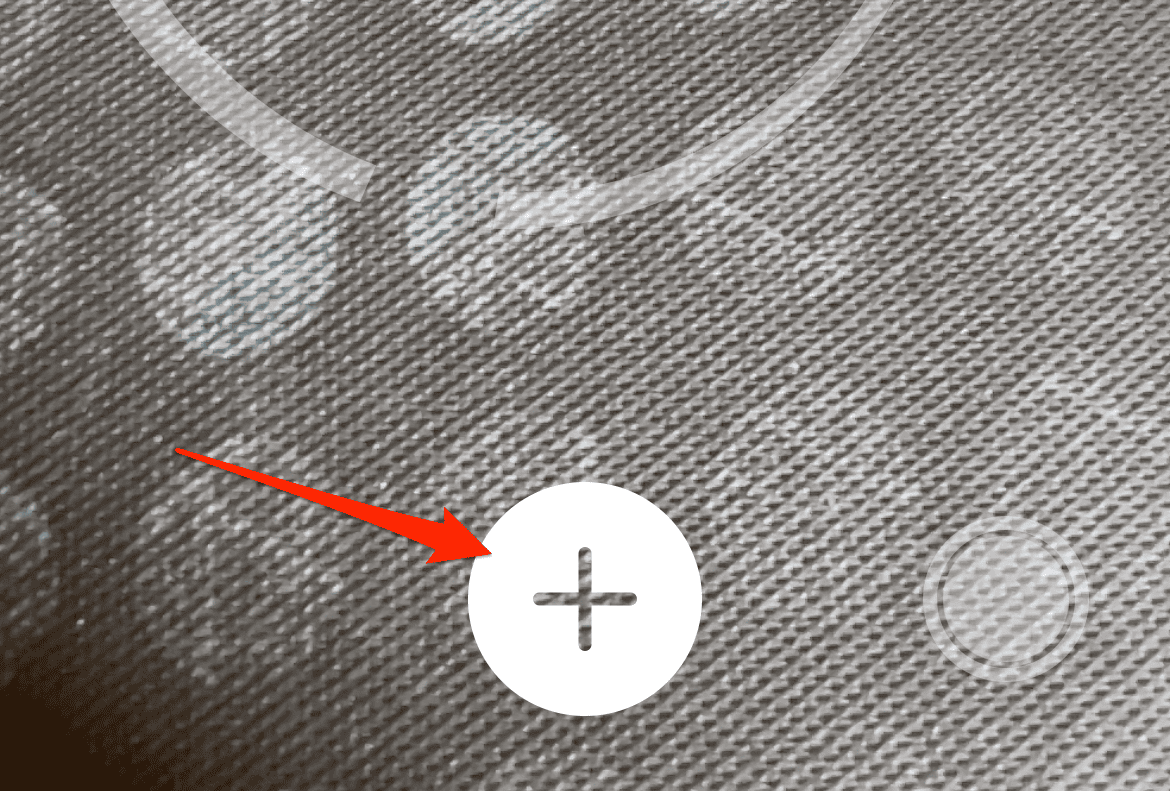
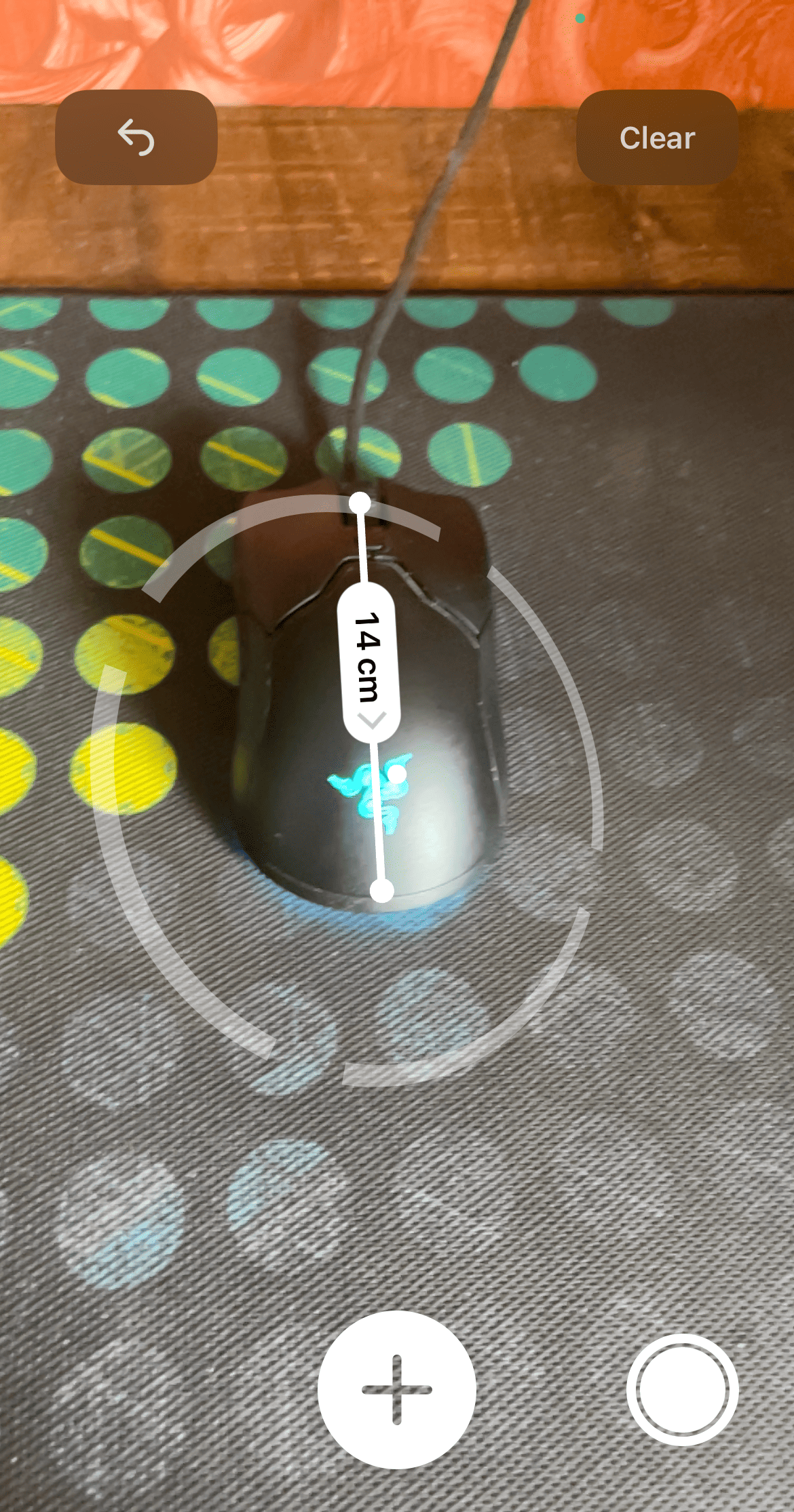
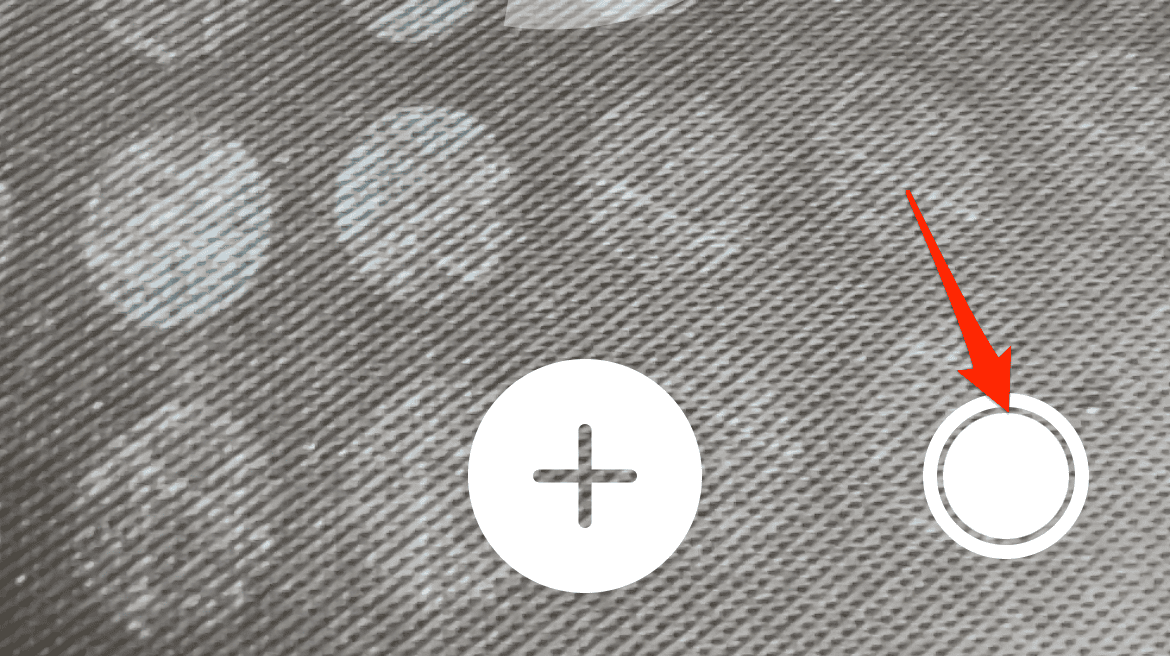
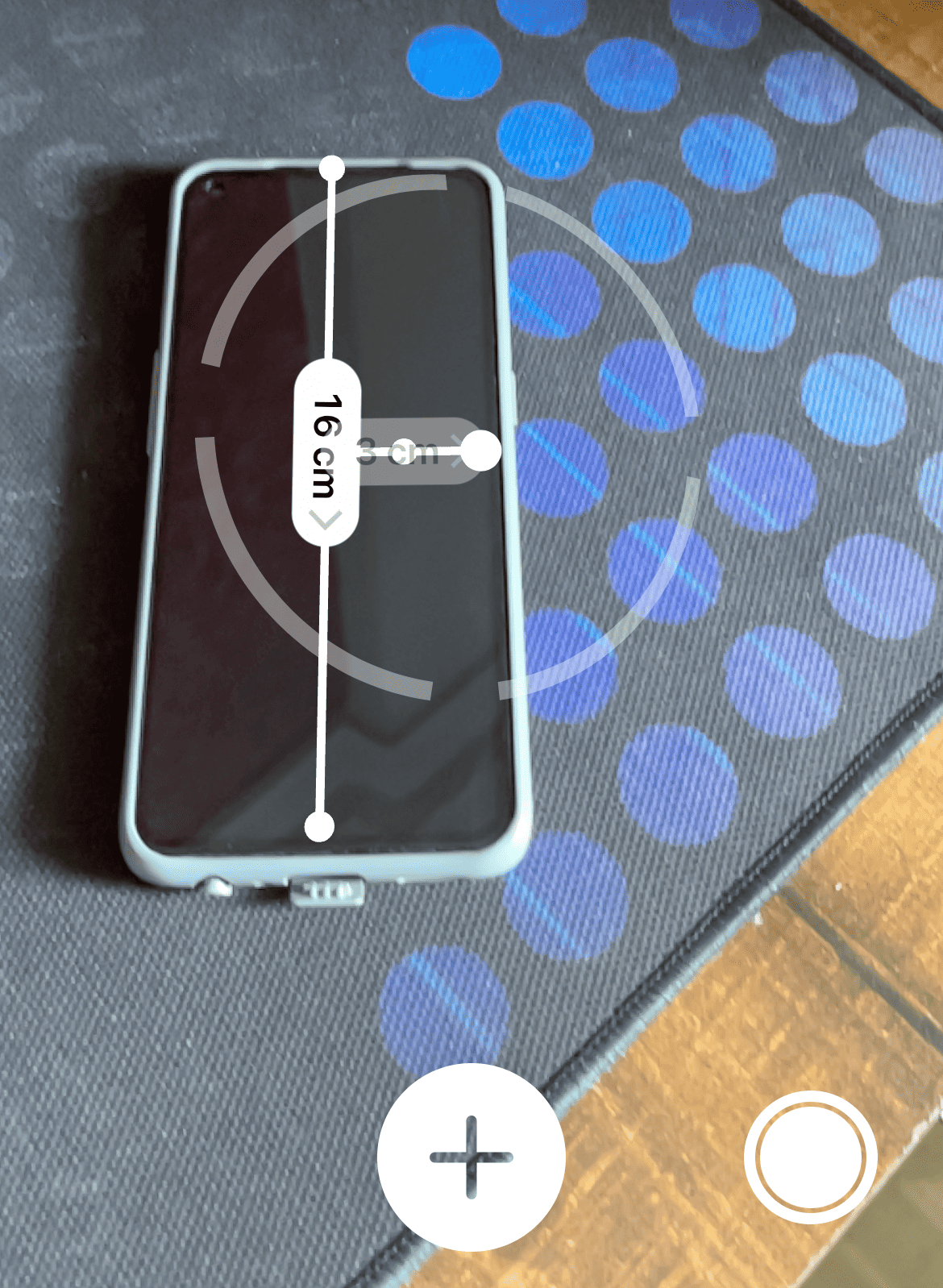
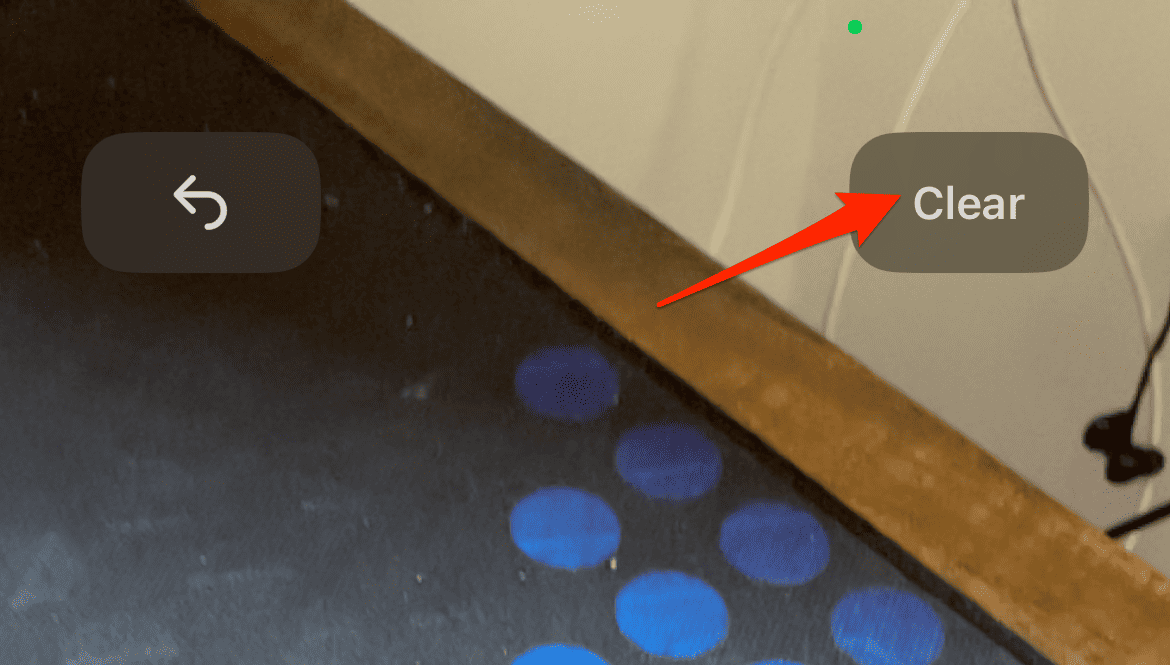
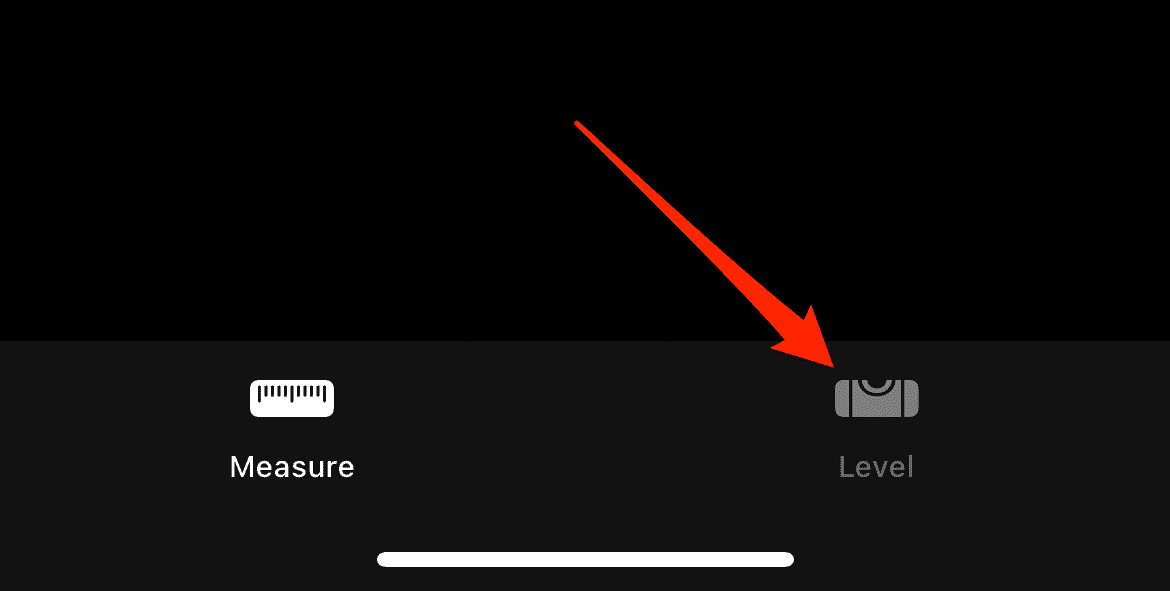
I take it that this is an iPhone feature and not for an iPad, since the App Store will not let download it … Perhaps that could be mentioned in the article (Hopefully somewhere near the top). Thanks!
Hey Brad!
The iTunes link above shows me that there is an iPad app, so I’m not quite sure why you’re not seeing it. 🙁
When I click the link, it takes me to an App Store Preview that says “This app is only available on the App Store for iOS devices”, but since my iPad doesn’t have iTunes, I don’t know how to download it to my iPad ??
I see my mistake … I didn’t know that I could pull up this article under iOS (even though it is using iTunes), then select the link above to download … Unfortunately, I have an iPad Mini 2 and, while it says under compatibility that it “works on this iPad”, it also says at the top of the page “This app requires specific features not available on this device.” So “No Joy!”
Ah, OK! Sorry you can’t use it, but I’m glad you found out why, at least. 🙁
Thanks for the tip. I couldnt figure out how to do rectangles.
One question. All of my measurements come out Metric. How do you change units?
Hey geoduck!
Thanks for asking! You can access that option under Settings> Measure. 🙂