Printers. The bane of my existence.
Especially wireless printers. Those buggers just hate me or something; I’m convinced of it, what with how many problems I see with them every week. Or maybe they hate us all and plan to kill us with tiny annoyances that build up over time. Yep.
Just a few sentences, and I’m already off track.
Anyway, in solving most wireless printing problems, the IT Crowd joke—“Have you tried turning it off and on again?”—should always be your first step. Seriously, start there, with your misbehaving printer, your Mac itself if necessary, and then even your router. But if that doesn’t work, then another thing you could try (if you’re sure it’s a communication issue) is to reset your printer’s network configuration to its default, which has almost always fixed those types of problems for me. An easy way to figure out whether you are in fact dealing with something related to the printer’s Wi-Fi connection is to open System Preferences > Printers & Scanners and click on the plus button as if you were going to add a device:
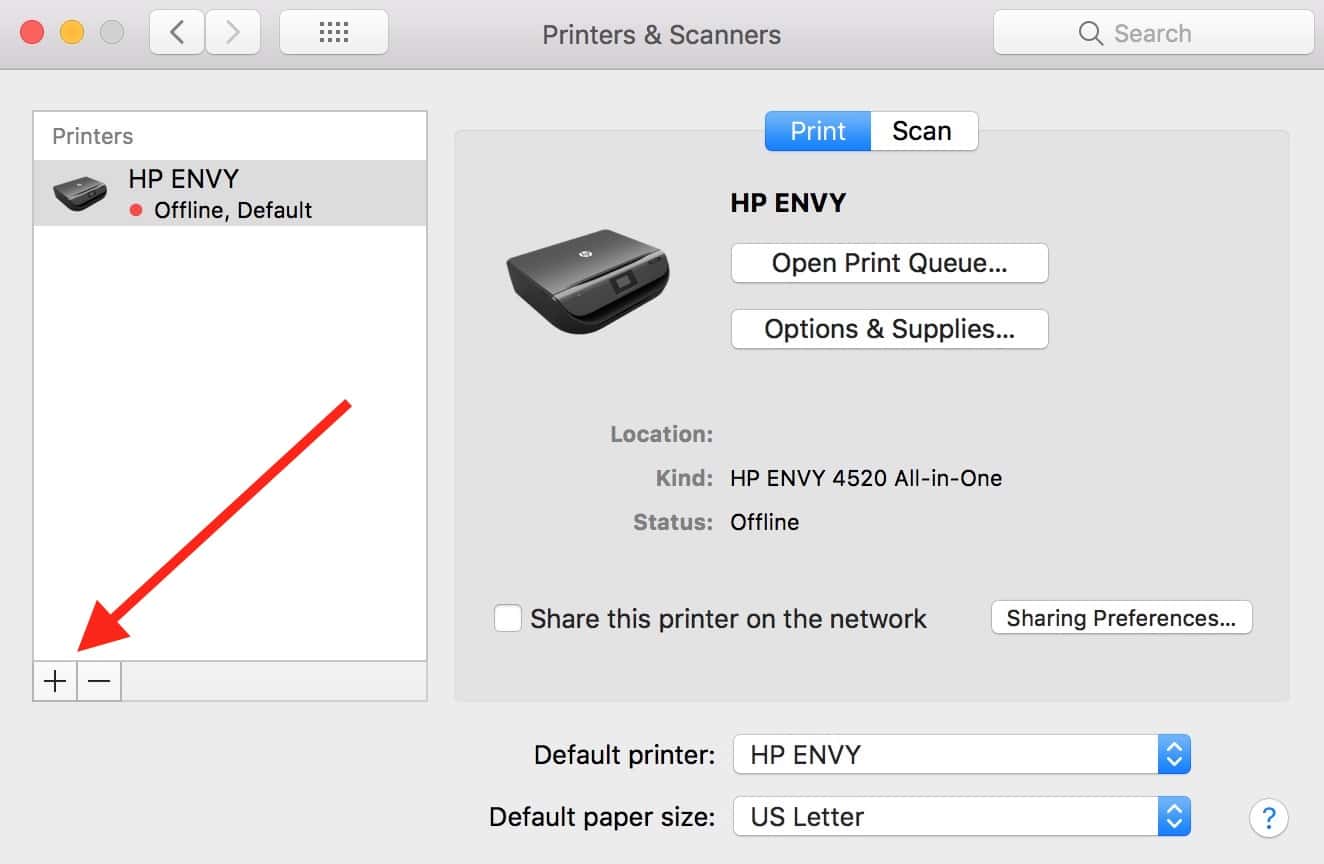
You’ll do this even if your printer is shown as being already added. And yep, even if it’s got a green dot next to it indicating a connection. The reason why is that if you click the plus button, you’ll see all the devices advertising their services on your network even if you’re already using them:
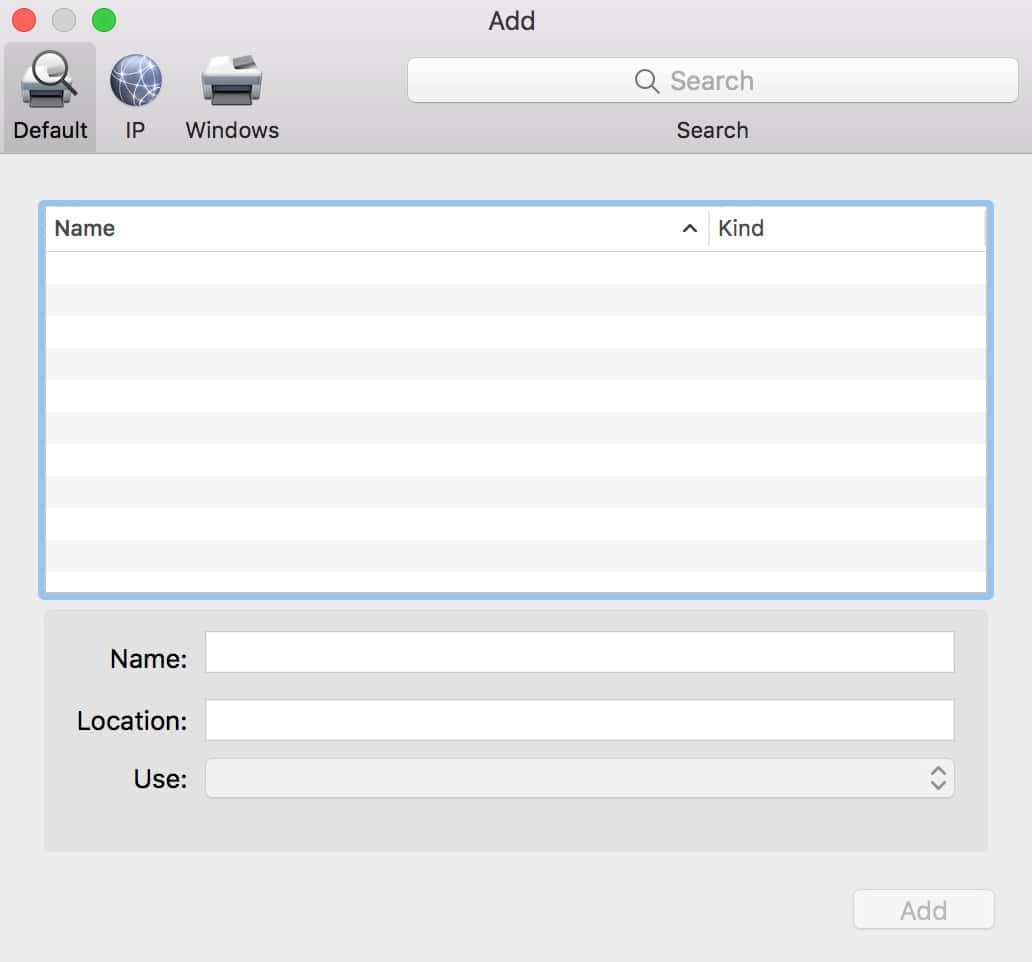
As you can tell, my printer isn’t showing up, so if it were on and appeared ready to go, I’d be worried about its tiny little printer brains. What we’d want to see is something like this:
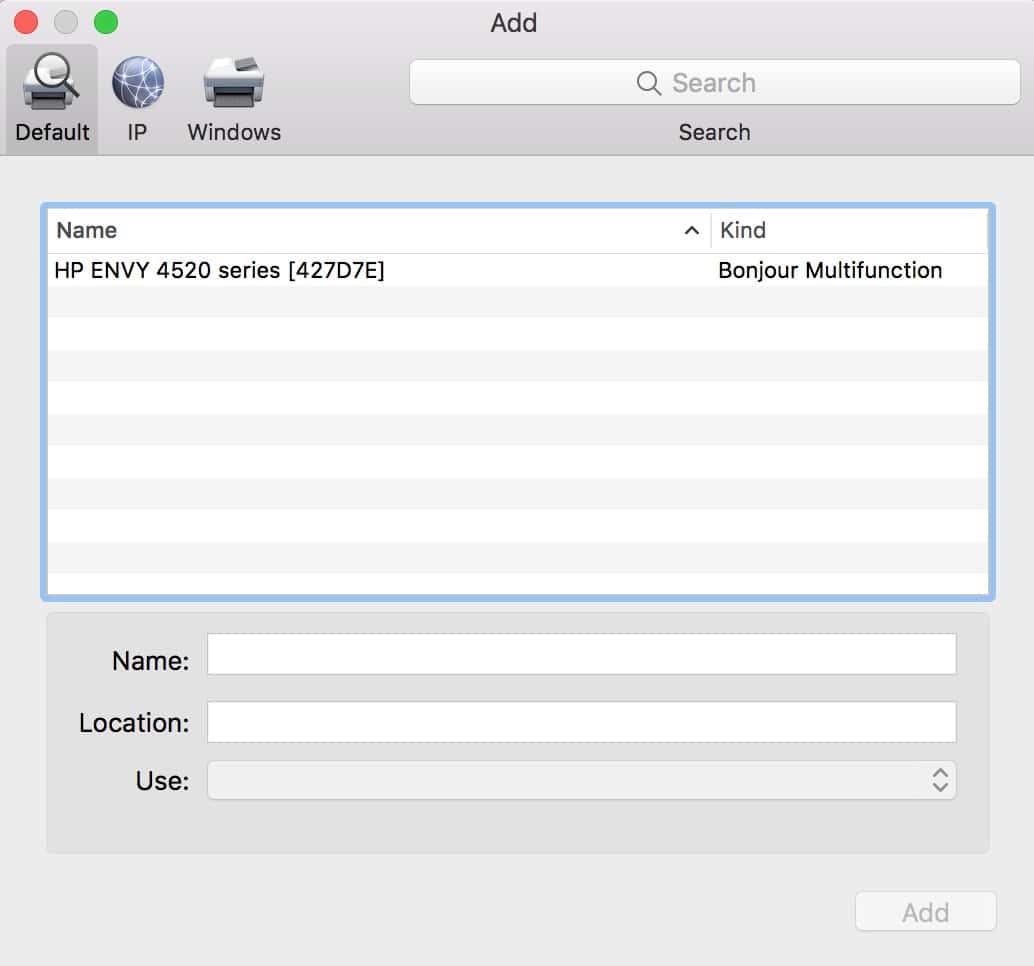
If you see the one you’re trying to use and you still can’t print, I’d revisit System Preferences > Printers & Scanners, delete the printer, and then re-add it afterward. But if yours isn’t showing up at all, then you’ll likely need to go to the printer itself and mess around in its onscreen menus. What you’ll find and how you’ll fix it depends on the model of the printer; I usually start by printing the network configuration page (which is an option on most models) to confirm that the device is on the correct network, and if it’s not, I’ll then use the menus to add it to the household Wi-Fi. And I know these instructions are a bit loose, but it’s because every model really is different! So if you’re the person who finds yourself staring at a printer trying make the darn thing work, you may have to do a web search for “[printer model number] join Wi-Fi” or something similar to get the exact details.
Finally, though, one network option that doesn’t get much attention is called something like “Restore Network Settings” or “Reset Network Configuration,” which’ll again depend on your model. For my printer, for example, one way I can access this setting is by tapping the wireless symbol on its home screen:
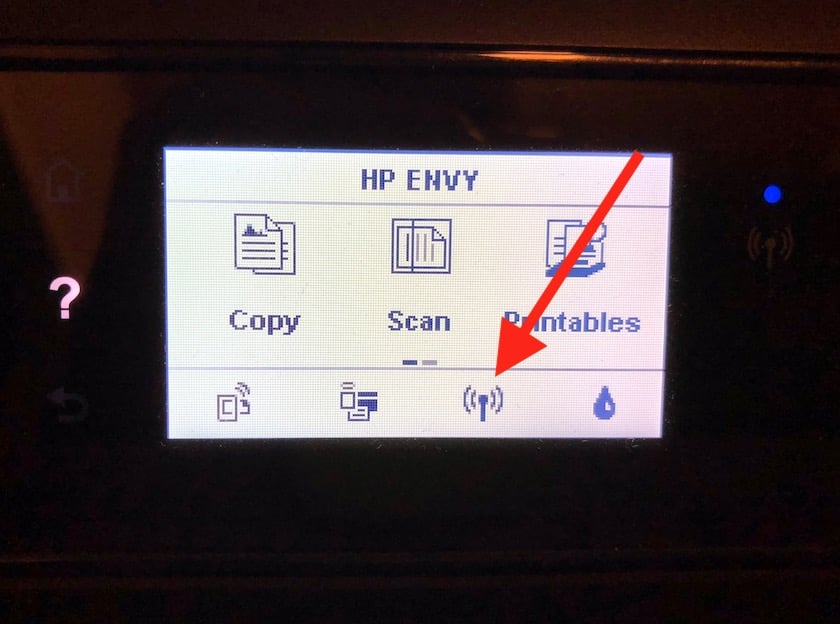
Then under a little gear icon is the “restore” choice:
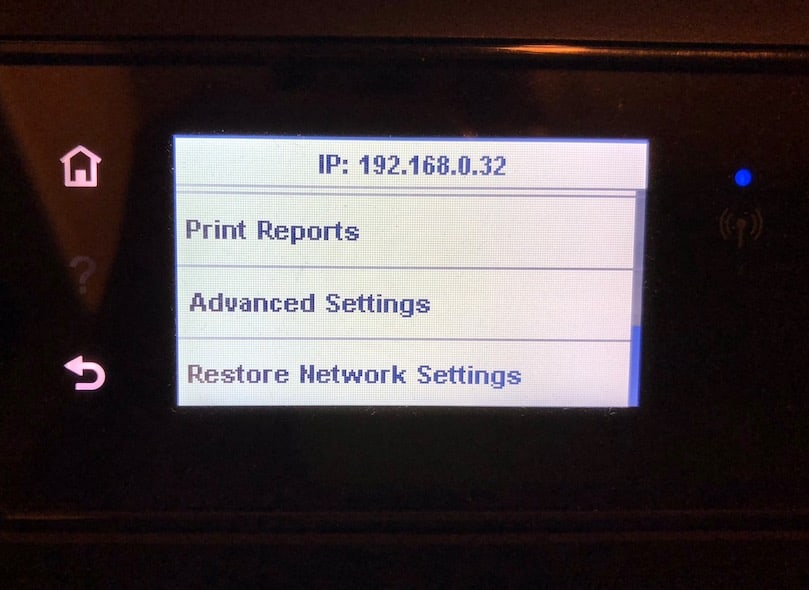
If you select the related option on your own printer, what’ll happen is its network settings will all get wiped to factory defaults. You’ll have to re-add the device to your network afterward (again finding instructions online if necessary), but I’ve seen this solve all sorts of weirdness, from printers not printing entirely to ones that only work from a single Mac in the household. And all using a feature that most people don’t know about! It’s handy.
But still, printers. Printers, man.
Will you all donate to my “Melissa No Longer Wants to Work on Printers” Kickstarter? Pretty please?

Follow this step
Right click printer, select Properties.
Go to Advanced tab.
Click Printing Defaults button.
Change the settings.
If anyone face printer issue click here Printer Is In An Error State