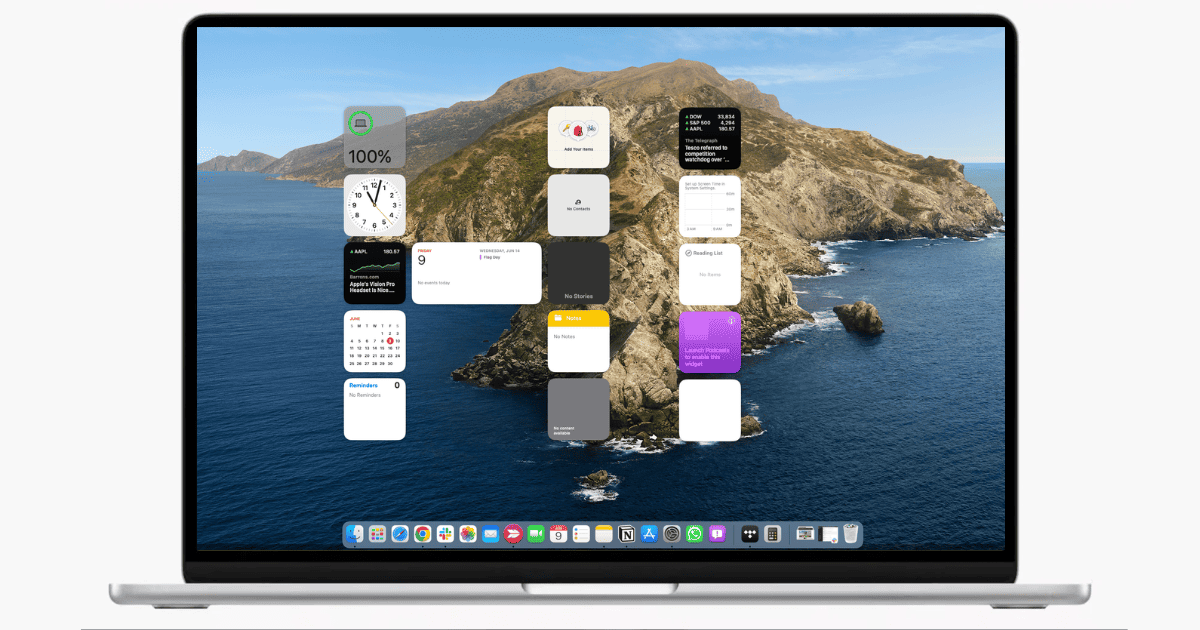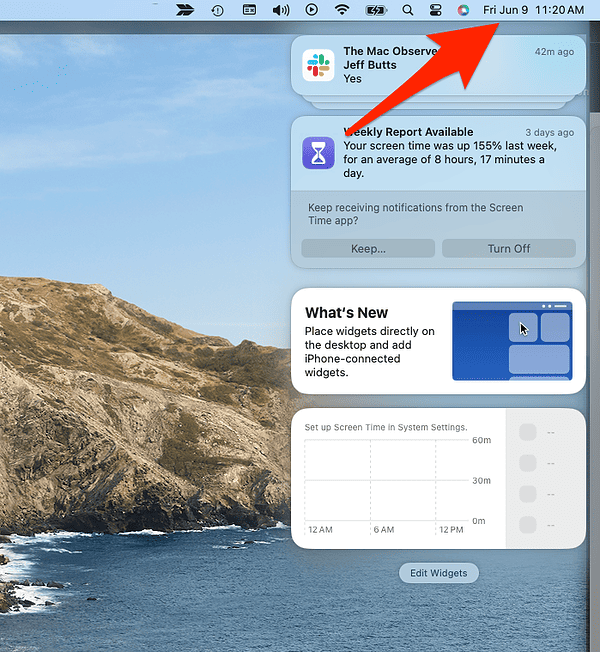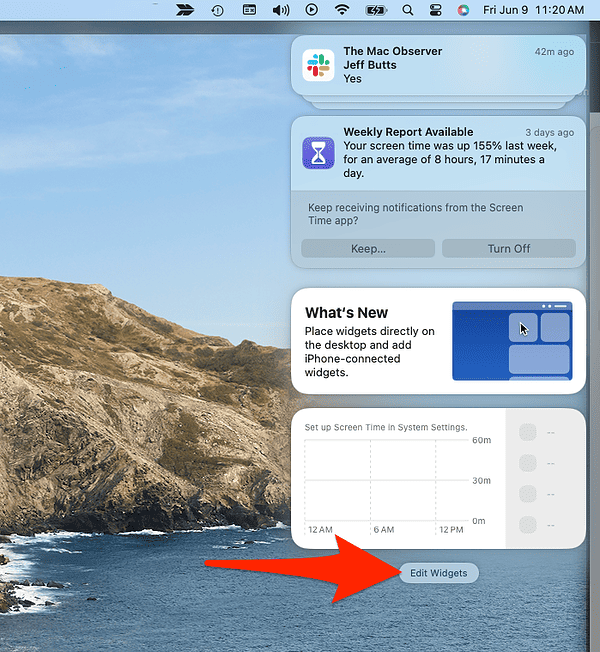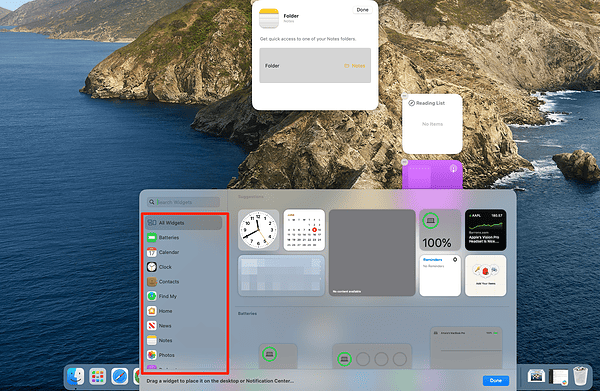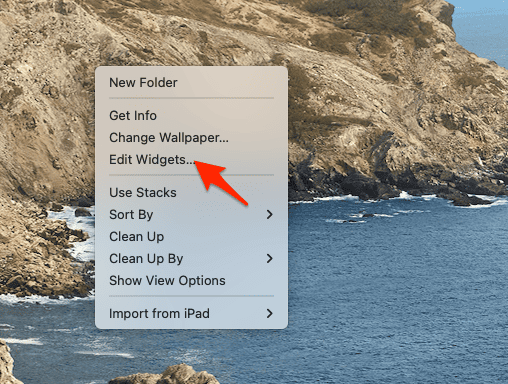macOS Sonoma, or version 14, is the latest iteration of Apple’s operating system for Mac computers. One of the most prominent features that this version brings to the table is Desktop Widgets, making them more powerful and versatile. So without further ado, let’s see how to use Desktop Widgets in macOS Sonoma.
Pre-requisites: Compatibility Check
Before delving into the usage of Desktop Widgets, it is imperative to ensure that your Mac is compatible with macOS Sonoma. Apple tends to support devices that are relatively new, and if your device is older than five years, it is less likely to support macOS Sonoma.
If you are keen on exploring macOS Sonoma prior to its official release, there is an option to opt for the developer beta version (for free!). However, it is essential to understand that beta versions may contain bugs or stability issues, such as Steam crashing on startup.
As a precaution, it is highly recommended to back up all your data before installing the beta version of macOS 14 Sonoma.
Can You Get Desktop Widgets on Mac?
Yes, with macOS 14 Sonoma, you can place Widgets directly on your Desktop. This was not a feature in earlier versions of macOS and represents a major upgrade in macOS Sonoma. This facilitates a more dynamic and information-rich desktop environment.
How Do I Add a Widget to My Mac Screen?
Time needed: 1 minute
- Begin by accessing the Notification Center by clicking on the time and date displayed in the upper right corner of your screen.
- Within the Notification Center, you’ll find the Edit Widgets option. Clicking on this option will open the Widget Gallery, which is a repository of all the available Widgets that you can add to your desktop.
- Inside the Widget Gallery, you can drag and drop the desired Widgets onto the Desktop. You can find all the Widget categories on the left side.
- Alternatively, you can access the Widget Gallery if you control-click on Desktop and select Edit Widgets.
Widgets in macOS Sonoma are designed to seamlessly integrate with the Desktop environment. They are more dynamic, and their transparency adjusts based on the wallpaper, ensuring that they do not interfere with the desktop’s aesthetic appeal.
One of the notable enhancements in macOS Sonoma is the interactivity of Widgets. Unlike previous versions where Widgets were primarily for displaying information, macOS Sonoma allows users to interact with them. For instance, you can complete tasks such as checking off reminders, pausing or playing media, and even accessing home controls directly from the Widgets.
macOS Sonoma also allows integration of iPhone Widgets on your Mac through Apple’s Continuity feature. This means that you can not only use Mac Widgets but also have access to a plethora of iPhone Widgets, enhancing the versatility and usefulness of your Desktop environment.
The Desktop Widgets in macOS Sonoma signify a significant step forward in terms of functionality and user experience. By following the aforementioned steps, users can leverage the power of Widgets to make their Desktop environment more informative, interactive, and personalized. For further reading, we recommend that you check out how to share passwords through iCloud Keychain in macOS 14 Sonoma.