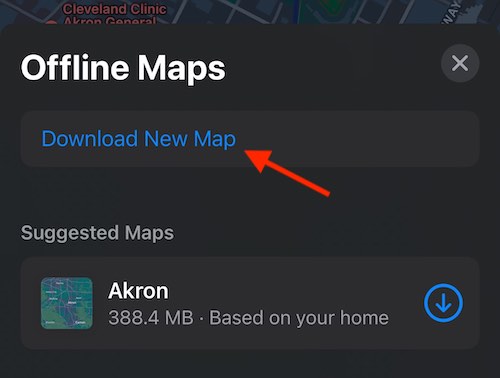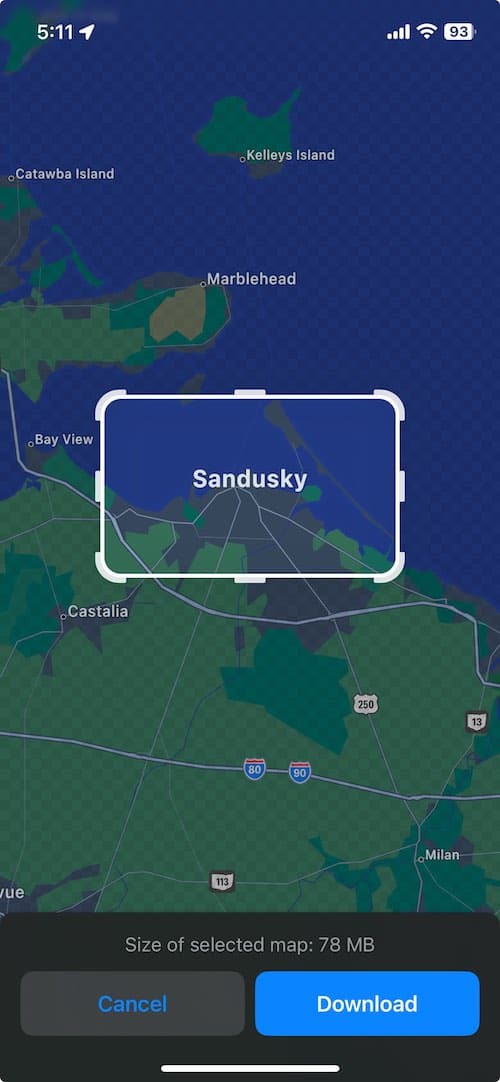For those that need it, iOS 17 now allows users to download maps and make them available for offline use, which can be useful both on the iPhone and Apple Watch. Now, users are able to download maps from specific regions and then use them however they see fit, even if they don’t have a Wi-Fi or cellular connection. For a lot of users, this is a vast improvement over past iterations of Maps, which didn’t allow for this option. If you’re running iOS 17, this feature is immediately available, and can be pretty useful.
Just like with maps that are available online, users will be able to use downloaded maps virtually the same way. You can use them for turn-by-turn directions, even if you’re biking, walking, driving or using public transit. Offline maps are even able to give you information about stores or areas within the downloaded region. Even better, once you have an internet connection again, downloaded maps will update automatically as necessary.
How to Download Offline Maps Using iOS 17
Time needed: 1 minute
Downloading offline maps in iOS only takes a few steps.
- Open the Apple Maps app.
- Find and click your user avatar next to the search bar just below the map.
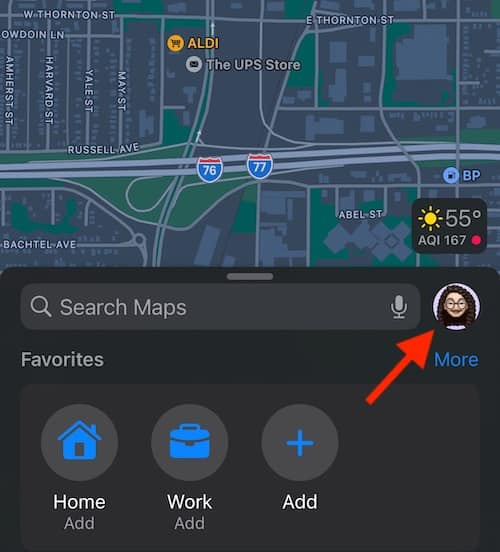
- Then, go to Offline Maps.
- You can choose Download New Map, or Apple may make suggestions for maps to download.
- If you choose New Map, you can search for an area that you want to download.
- You will then be shown the map you will download, and you can change the parameters of what is being downloaded. You can also pinch-zoom on the area of the map for fine-tuning. The app will also inform you how much space the map will take on your device.
- You can then press Download to start receiving the map.
Users should be aware that the default for Maps is to download over Wi-Fi. However, you can change it to cellular when you go to Downloads and choose Cellular. It will be an option under your list of downloads, and will be one of the first things you see when downloading a map. Maps will also update automatically when a connection is found, and there is also an option to disable this setting. Users also have the option to Only Use Offline Maps.
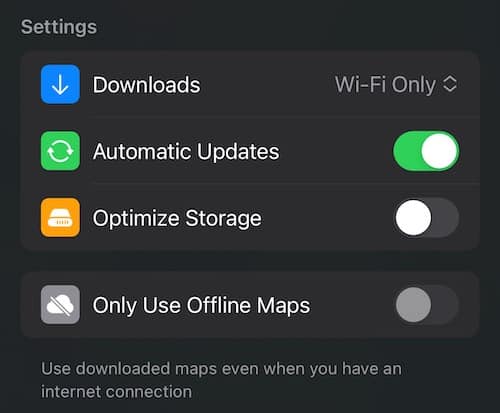
Users should note that offline map files can be rather large. For example, the one for my area is around 360 MB. Though it may take awhile to fill up an iPhone with offline maps, users should still keep this in mind when downloading them. Though, users should know that there is also an option to Optimize Downloads.
How Do I Download Offline Maps Using Apple Watch?
Unfortunately, there is no way to directly download offline maps to your Apple Watch. While you are able to use downloaded maps with your Watch, you are not able to use it to download them directly. You will still be able to access downloaded maps using your Apple Watch. However, you will need to make sure that your iPhone is nearby and that the maps are already downloaded.
Of course, should you want to look for some alternatives to Apple Maps, our very own Jeff Butts provides a guide going over some nice alternatives that you can download to your Apple Watch.
Using Downloaded Maps
From here, you will now be able to use the maps you have downloaded without the need of a cellular or Wi-Fi connection. Then, whenever you do have a connection, you will be able to download any available updates or changes made to the maps automatically. Of course, you also have the option to solely use maps you have downloaded. This option will be under your list of downloads.
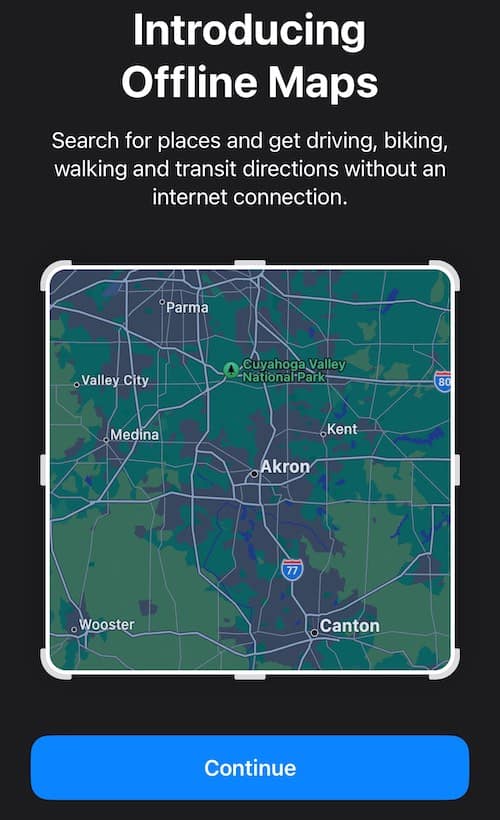
Can You Download Apple Maps for Offline Use?
So long as you are using iOS 17 or newer, yes. This is a new feature brought within iOS 17, so those that aren’t running it will simply have to wait. While iOS 17 is the latest iOS at the time of this writing, the odds that Apple will remove this feature at some point are incredibly low. If anything, the company will continue to improve upon and expand this feature within future installments.
Which iPhone Map App Works Offline?
Though Apple Maps now has the ability to download maps offline, having options is never a bad thing. This may also be handy for those that are unable to access the iOS 17 update. For example, Google Maps is a great alternative for those that are looking for one. In addition to some features that separate it from Apple’s offerings, Google’s iteration of Maps also allows downloading for offline use.
For those looking for maps specifically for offline use, Sygic GPS Navigation may work wonders for them. Sygic prides itself on being able to work anywhere at any time without the need of an internet connection, so this can be a great alternative for those that like to explore. Additionally, Maps.me also boasts over 60 million downloads and also offers maps offline. However, you will need to pay to remove ads. I’m not going to lie, I personally prefer Google Maps and use it for my navigational purposes. However, considering most of these are free, try what you like and see what’s good for you.
Many Roads to Follow
Fans of Apple Maps are likely to enjoy this rather important update. Afterall, getting trapped or lost somewhere only to discover that you don’t have access to a map can be an incredibly anxiety-inducing experience. Of course, users will have to remember to download their maps before they venture the great unknown, but this is a great way to stay prepared.
For iOS 17, there’s plenty of new and exciting features for users to enjoy. For example, there’s now officially a way to use your iPhone as a mini smart display thanks to Standby Mode. This can be particularly useful for those (like me) that use their iPhone as their alarm. For those that like to text or add a decorative touch to things, there’s also a new mode that allows you to create Stickers from photos within your Library. There’s a lot going on within iOS 17, and those who are able to access it should definitely take the plunge.