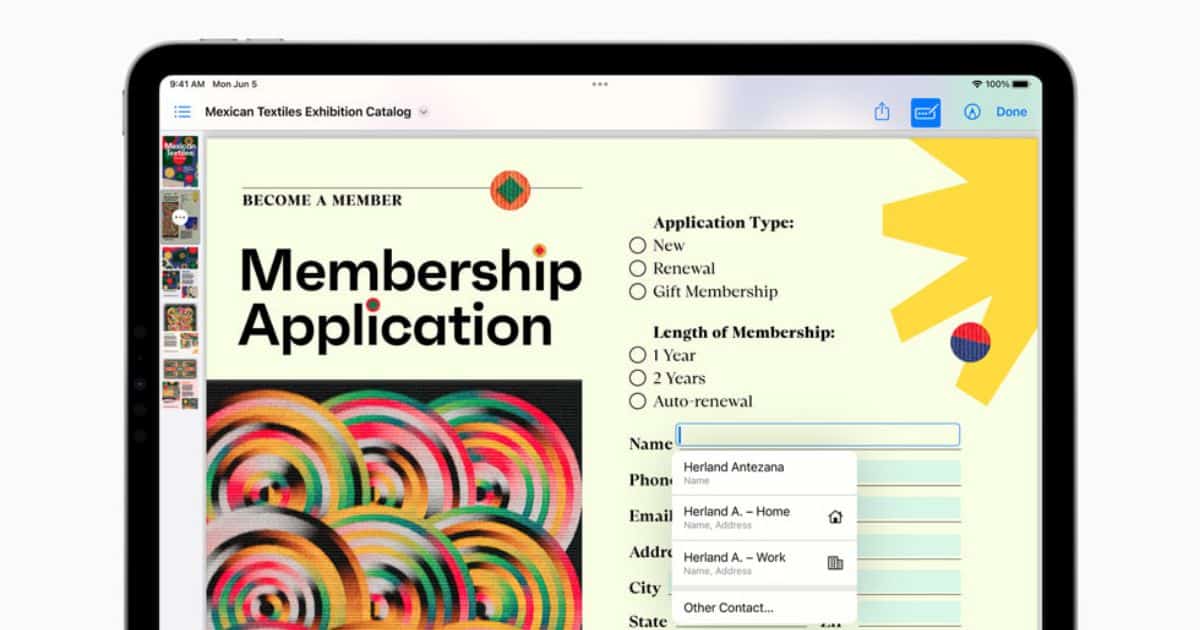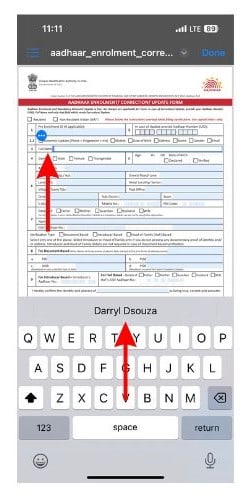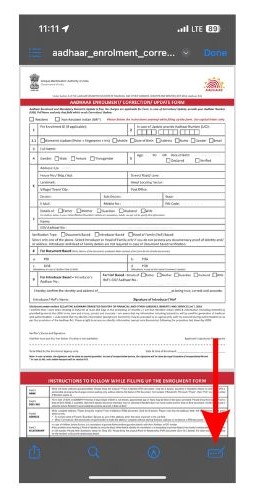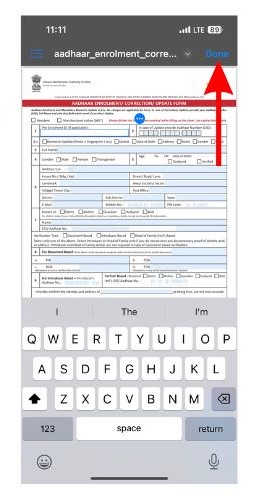AutoFill allows you automatically fill in forms with your saved contact details, credit card information, usernames, passwords, etc. Up until now, the feature would only work on the Safari browser. However, this changes with the iOS 17, iPadOS 17, and macOS Sonoma. Apple now extends AutoFill support to PDF files or scanned documents and calls it Enhanced AutoFill.
Apart from this, with iOS 17, iPadOS 17, and macOS Sonoma users can also collaborate on PDF files. Many people were dejected that Apple did not overhaul the UI or didn’t add many features to the latest operating systems on iPhone, iPad, or Mac. But what we’re missing out is that there are many quality-of-life improvements with these new software versions. The Enhanced AutoFill feature and the ability to Collaborate on PDF files are is certainly one of those. Read along to learn how to Collaborate and use Enhanced AutoFill on PDF Files on your iPhone, iPad, or Mac.
How to Use Enhanced AutoFill on iPhone, iPad, and Mac
As much as I tried, I could not find an AutoFill toggle for PDFs or scanned documents. And during my testing, all the contact details suggestions were automatically displayed. However, you must enable AutoFill in Safari settings. Just head into Settings > Safari > AutoFill > turn on the Use Contact Info and Credit Cards toggle.
After you enable AutoFill for Safari, you can use Enhanced AutoFill on your iPhone, iPad, and Mac. We’ve featured the iPhone as an example to demonstrate the steps to use the Enhanced AutoFill. But you can follow similar steps on iPad, or Mac as well.
Time needed: 2 minutes
Here’s how to use Enhanced AutoFill on iPhone, iPad, and Mac.
- Open the PDF file on your iPhone, iPad, or Mac.
- Tap the Fill icon located at the bottom right on the iPhone. The Fill icon is usually located at the top right corner on the iPad and Mac.
- Now, tap the cell in which you want to AutoFill.
- Contact Details like your Name, Address, Phone Number, etc., will appear in the Suggestions on your keyboard or the screen. Tap the AutoFill Suggestion to fill them in the form. In order for your iPhone, iPad, or Mac to suggest these details, you must add all relevant information to your Contact in the Contacts app.
- Once you’ve filled in all the necessary details, tap the Done button at the top right corner.
Wondering how to combine files on iPhone? Check out our dedicated guide.
How to Collaborate on PDF Files on iPhone, iPad, and Mac
Another quality-of-life improvement to the latest software versions is the ability to Collaborate on PDF files. Collaboration is a feature introduced with iOS 16, iPadOS 16, and macOS Ventura allowing multiple users to work on a single project. With iOS 17, iPadOS 17, and macOS Sonoma you can now collaborate on PDF files. Moreover, any changes you make to the files appear right at the moment to every user. This is a great addition to the iOS ability to capture a full webpage screenshot to PDF.
Since the steps to Collaborate on PDF files will mostly be similar through iOS, iPadOS, and macOS. We’ll be demonstrating the steps for an iPhone but you can follow the same steps on other devices as well. With that said, here’s how to Collaborate on PDF files on iPhone iPad, and Mac.
1. Open the PDF file on your iPhone, iPad, or Mac.
2. Tap the Share icon located at the bottom left corner. The location of the share icon will vary from device to device. You might have to control-click to share a file on macOS.
3. In the Share menu, tap the Send Copy option below the PDF file name.
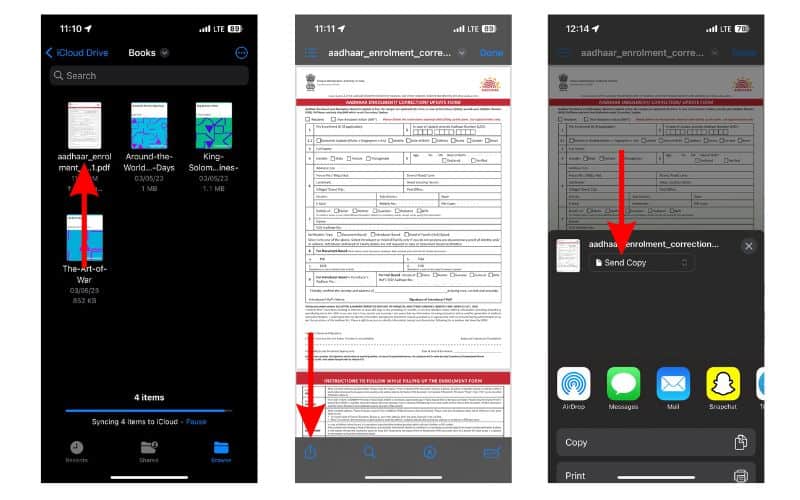
4. Now, select the Collaborate option. Once you’ve done that, you can also change Collaborate settings like who can access the files, who can make changes, and if others can invite more people to collaborate on the shared PDF file.
5. Tap the Messages app from the list.
6. In the Messages app, enter the Name or Contact Number of the person/persons you want to collaborate on the PDF File with and tap the send icon.
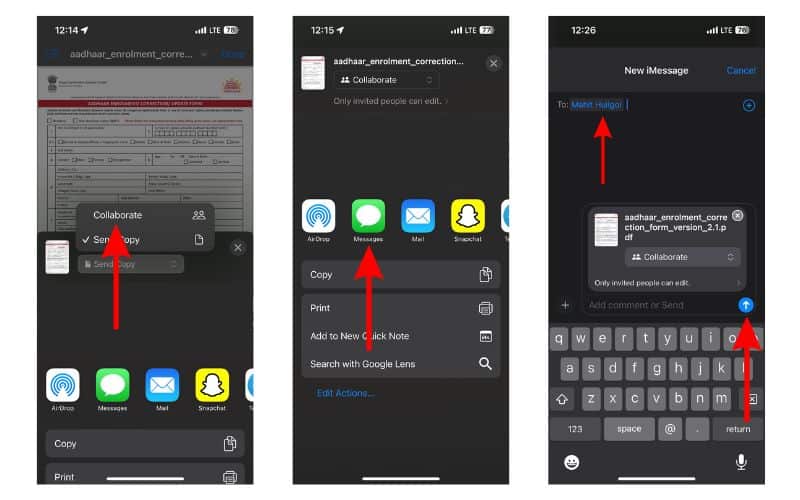
iOS Autofill vs Third Party Tools: Which One Is Better
When Apple includes a new feature in any of its operating systems, it’s going to be free for all. While it might not offer as many features as most other third-party apps, it will work reliably well.
However, there are several third-party PDF AutoFill apps available on the App Store. One of them is Adobe Creative Cloud, and since it has been here for a long time, you can expect this software to be efficient and have a couple of extra features that can help you fill out PDFs electronically, sign documents, and other actions effortlessly.
Regardless, we’re glad Apple is adding useful features and is improving the overall experience of its software. If you have any difficulty using Enhanced AutoFill or Collaboration in PDF files, please let us know in the comments below. For further reading, check out what to do if the iPhone’s OTP AutoFill feature is not working.