If you use 1Password (and you should—it’s great!), then you likely know that it’s always awkward to show the iOS app off to other people, as it may involve revealing your own personal data. And I don’t just mean passwords, either; nothing says “OH GOD” quite like opening 1Password in front of a friend only to scroll past a stored login for a particularly out-there porn site.
Or doing it in front of your mom.
In any case, the fine folks at AgileBits thought ahead and built in a special example vault that you can enable in such cases. It’s filled with nonsense data that looks real, so you could use this to demo how the app works without demoing…your proclivities…too. Anyway, here’s how you enable this! Start by opening the app on your iPhone or iPad, then tap the “Settings” tab.
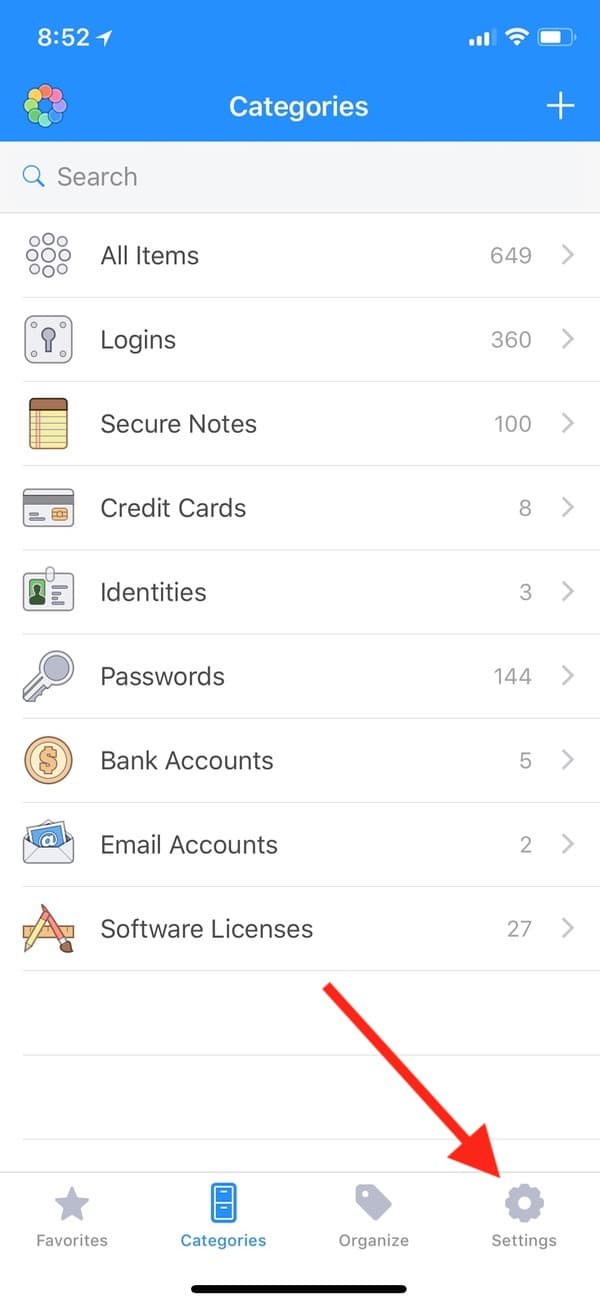
Within “Settings,” touch “Vaults”…
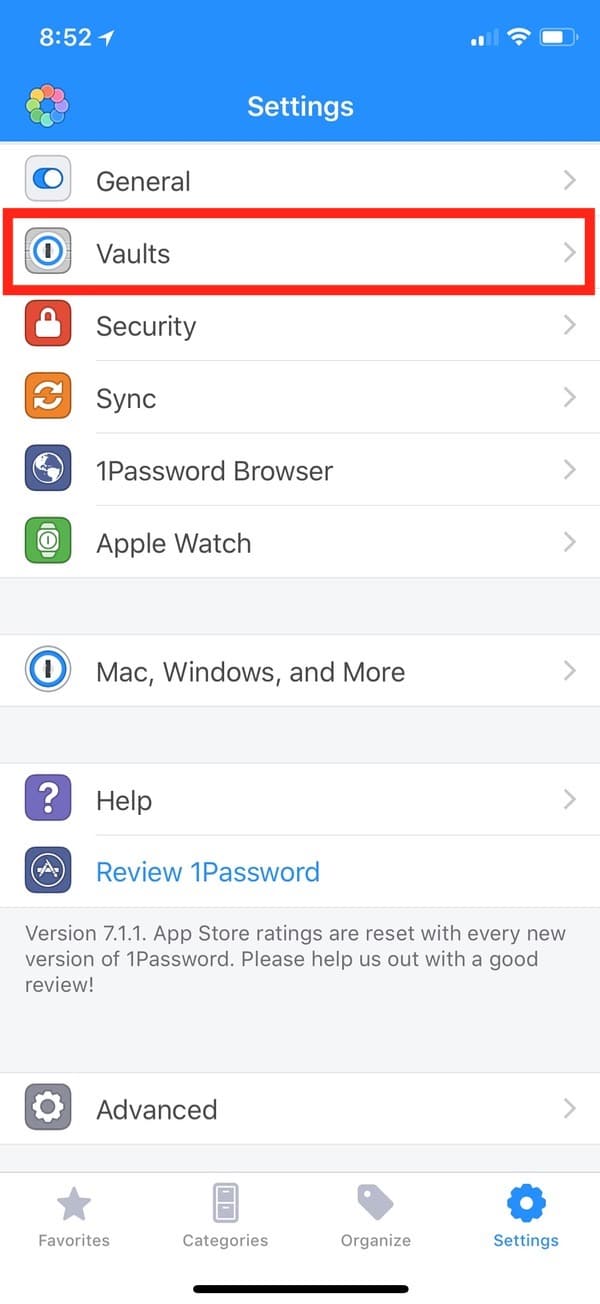
…and in there, you’ll find “Add Demo Vault.”
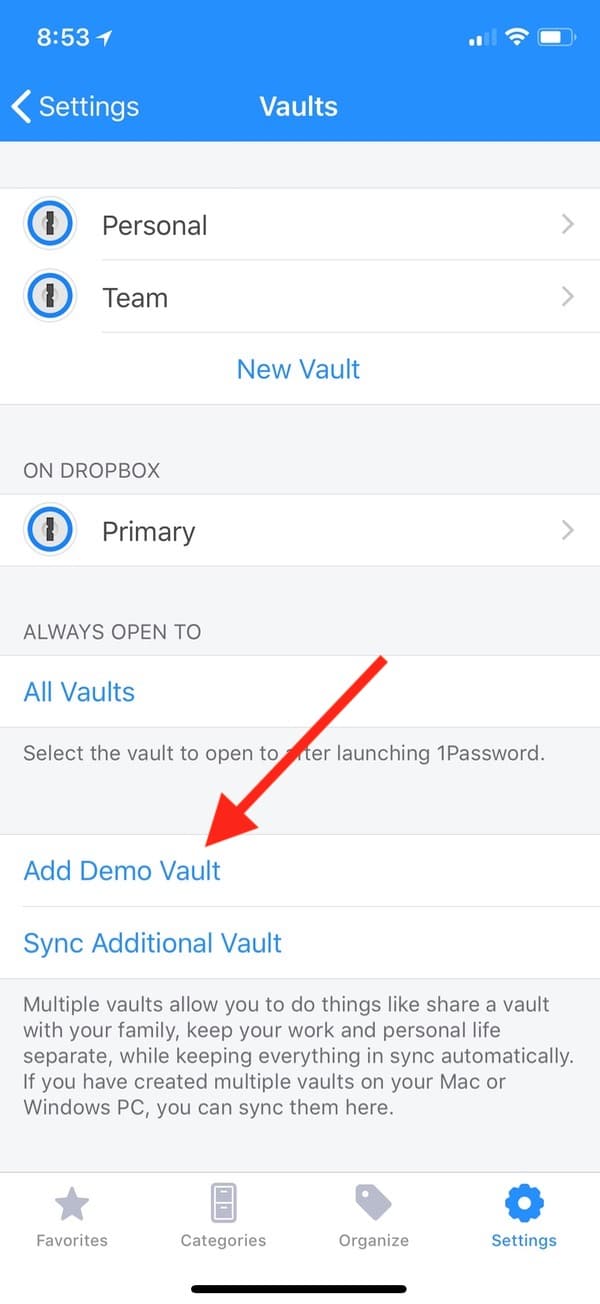
When you tap that, you’ll note that the picture that represents the vault has changed. Hello, “Wendy Appleseed,” the fake user created by AgileBits!
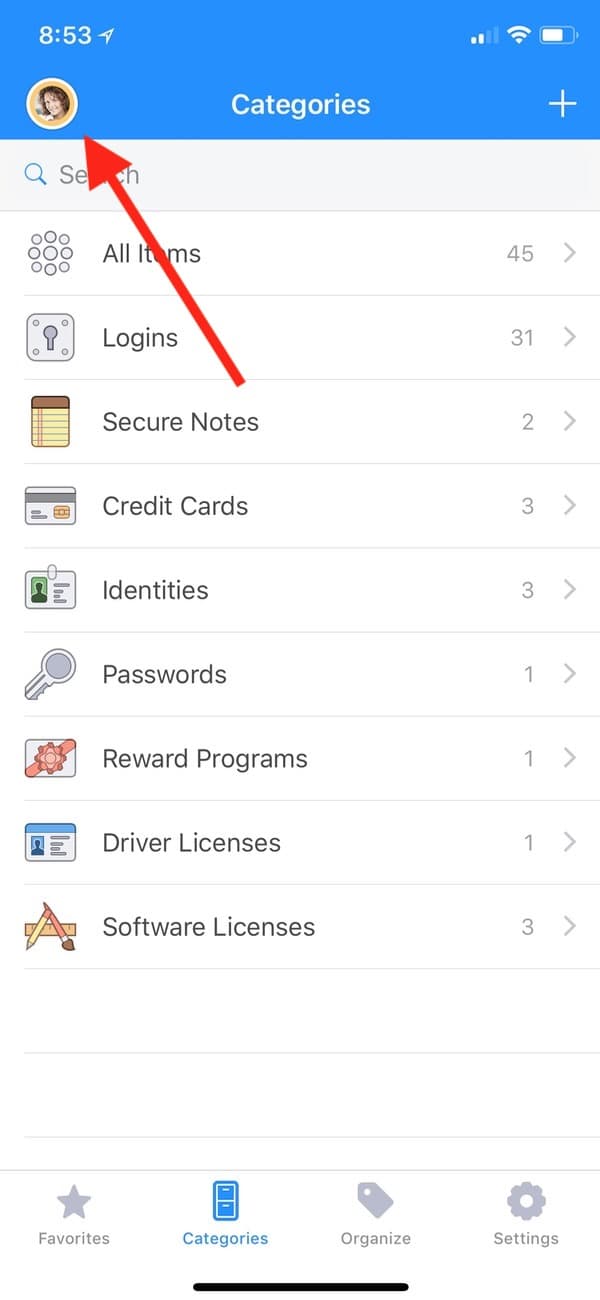
You can then feel free to browse “Wendy’s” vault and show off the app to anyone without being paranoid about your own info.
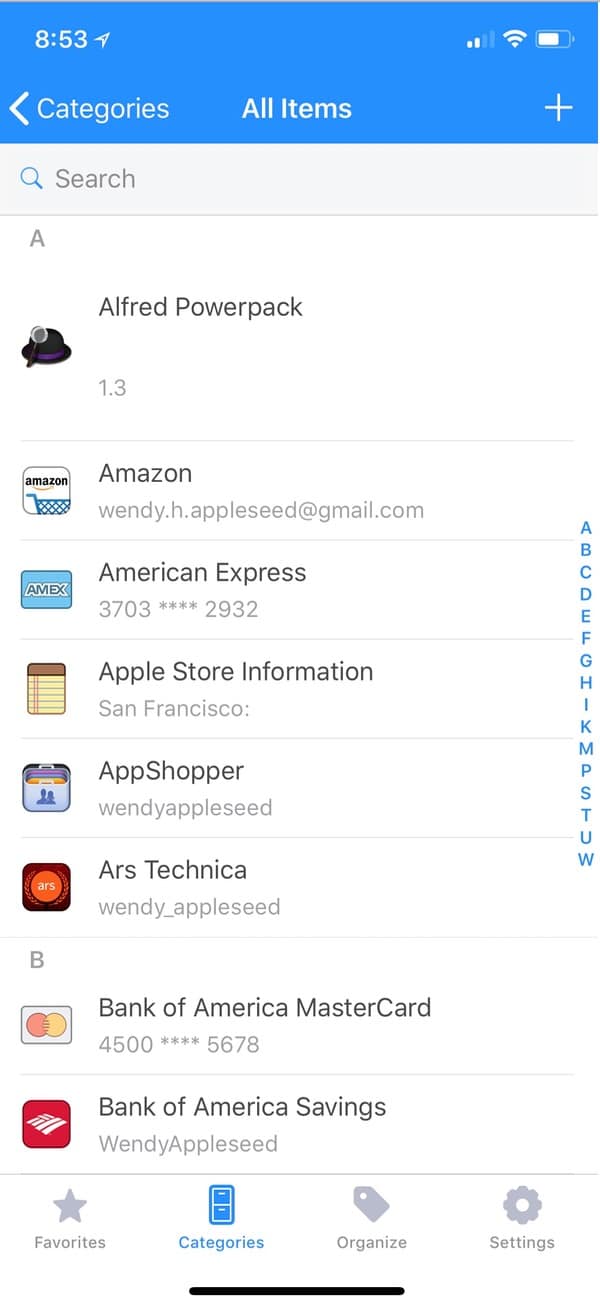
When you’re ready to be done with poor boring Wendy, just tap back up on her icon in 1Password’s upper-left corner, then pick the other vault you want to open.
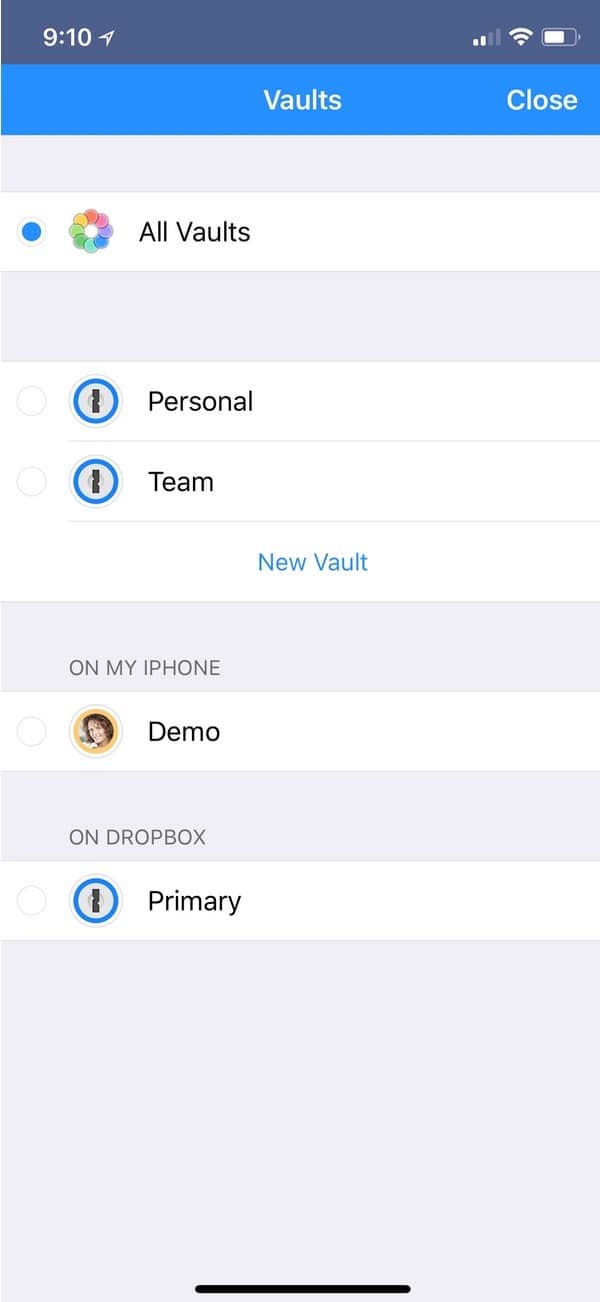
And your app will be back to normal. Hey, did I mention you should be using 1Password? Yep, you definitely need to check it out. And no, they aren’t paying me to say that; I’ve been using 1Password myself since 2010. I can’t believe that! I don’t even remember being alive that long ago.
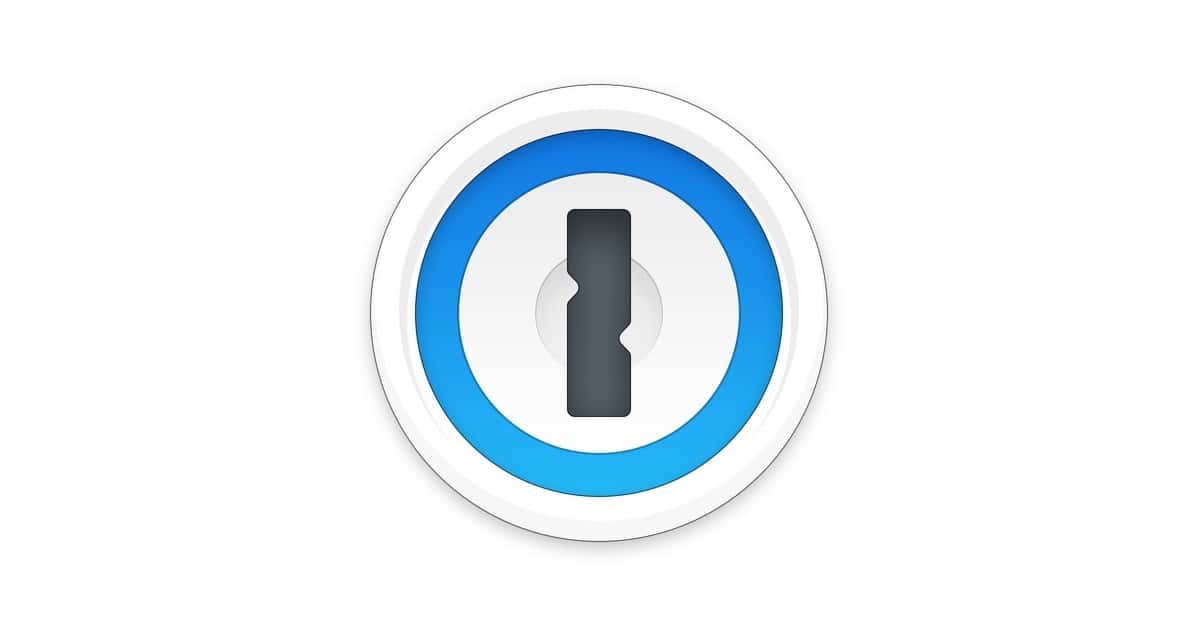
Cool, works for me on iPhone & iPad.
Probably about once a month I recommend this app to somebody so the demo vault is indeed useful, thanks.
What version of the App are you using? I have the most recent version and don’t see this feature
Hey Kodac! I’m running 7.1.1 on my iPhone and iPad. I can see this feature in both places. Which version are you running?
I’m also running 7.11 but I’m no longer syncing through Dropbox so that might be it.